CAD中修剪命令是编辑命令中使用频率非常高的一个命令,延伸命令和修剪的命令效果相反,两个命令在使用过程中可以通过按Shift键相互转换。修剪和延伸通过缩短或拉长图形、删除图形多余部分,使图形与其他图形的边相接。因为有着两个命令,我们在绘制图形时可以不用特别精确控制长度,甚至可以用构造线、射线来代替直线,然后通过修剪和延伸对图形进行休整。
一、修剪和延伸的基本操作
-
修剪和延伸的基本技巧首先是选择,首先要选择修剪、延伸边界,或称为切割对象,也就是选择作为修剪和延伸的基准的对象,然后就是选择要被修剪或延伸的对象,掌握了这两者的选择技巧就基本掌握了修剪和延伸的操作。
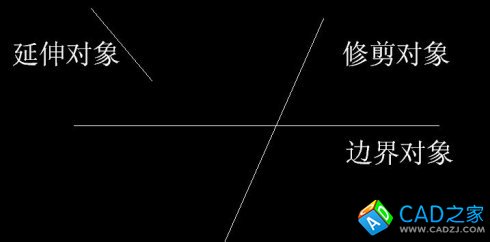
-
用上面这样简单的图先了解一下修剪和延伸的基本操作,步骤如下:
1、 输入TR命令,回车。
2、 点选上图中的边界对象后,回车。
3、 在修剪对象的上半部分单击,完成修剪。
4、 按住Shift键,单击要延伸的对象,完成延伸。结果如下图所示。
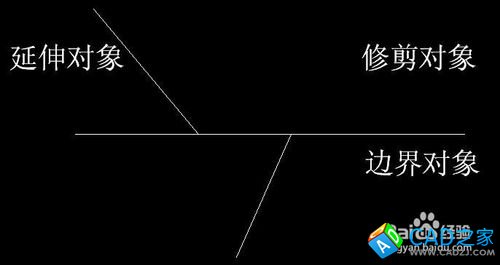
-
这是修剪和延伸的一个最基本操作,刚开始学习的时候要注意:
1、注意看命令行提示,由于边界对象可以选择多个,必须按回车或空格确认才能进行后面的修剪。
2、另外要知道修剪的同时也可以延伸,不需要退出修剪命令去再执行一次延伸命令了。
3、修剪边界也可以作为被修剪的对象,被其他边界修剪。
二、修剪的选择技巧
-
修剪延伸不仅支持一些简单的点选和框选,还支持一些非常特殊的选择方式。掌握了选择的技巧,可以使修剪的操作效率成倍提升。
-
修剪边界对象(切割对象)支持常规的各种选择技巧,点选、框选,而且可以不断累加选择。当然,最简单的选择方式是当出现选择修剪边界时直接按空格(回车)键,此时将把图中所有图形作为修剪编辑,我们就可以修剪图中的任意对象。将所有对象作为修剪对象操作非常简单,省略了选择修剪边界的操作,因此大多数设计人员都已经习惯于这样操作。但建议还是具体情况具体对待,不要什么情况都是用这种方式。
-
我觉得有些情况不适合用所有对象作为修剪边界,例如下图所示情况,要修剪两条红线之间的黄线,如果选择所有对象作为修剪编辑,修剪时就需要点五次,如果只选择两条红线作为边界,修剪时只要点一次就可以了。
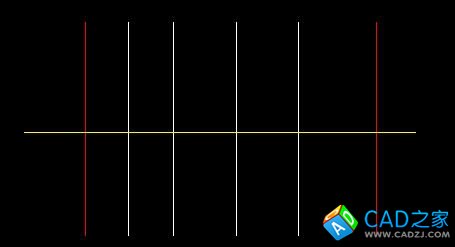
-
还有一种情况,如果图中图形非常多,对象数量数万时,修剪时也不建议回车使用所有对象作为修剪边界。想一想,让数万个对象都参与修剪计算,肯定比只选择几条边界进行修剪消耗更多系统资源,软件计算时间更长。
-
被修剪对象支持点选和框选,这两种方式不用输入参数,直接使用就可以。(CAD早期版本可能不能直接框选,需要输入选项)。另外被修剪对象还有一种特殊模式:围栏(F),也就是可以拉一条线,与次线交叉的部分都被修剪,如下图所示。

-
对于这张图来说,框选两次也可以,可能比输入F参数,然后再这么拉一条折线更方便。如果要修剪的部分在两条相隔比较近的线中间,尤其是斜向的时候,用F还是很方便的,如下图所示。
三、边缘和投影模式
-
除了选择的技巧外,修剪和延伸还提供了一些选项,例如选择边缘模式和投影模式。
即使选择的剪切边或边界边与修剪对象不相交,但延长线能相交,也可以进行修剪,如下图所示。

-
我们要用图中的小竖线去修剪斜线,只选在选择完修剪边界后,当命令行提示:
选择要修剪的对象,或按住 Shift 键选择要延伸的对象,或
[栏选(F)/窗交(C)/投影(P)/边(E)/删除(R)/放弃(U)]:
此时输入E,就可以将边缘模式设置为延伸或不延伸,只要设置为延伸,就可以用修剪边界的延长线去修剪,如果设置不延伸,当然就无法修剪了,如下图所示。
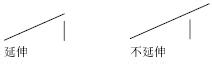
-
至于投影模式,一般很少有人用到,主要是当两条线不相交,但在视图或其他投影中相交的情况下,可以利用投影来进行修剪。例如一条线在XY平面上,另一条线有Z坐标,在俯视图中看起来两条线是相交的,实际上两条线根本就不相交,这种情况下,如果选择“无投影”,将无法修剪,如果选择“视图”投影,则可以修剪,当然还可以用UCS投影。
-
指定修剪对象时使用的投影方法,下面是从AUTOCAD帮助里摘的几段说明,大家如果看不明白,可以试一下。例图为了让大家看得清楚,设置了两个视口,一个是正交视图,一个是轴测视图,通过看两个视图才能清楚看到修剪后的状态。
-
无指定无投影。该命令只修剪与三维空间中的剪切边相交的对象。
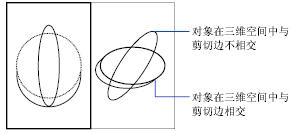
-
UCS指定在当前用户坐标系 XY 平面上的投影。 该命令将修剪不与三维空间中的剪切边相交的对象。
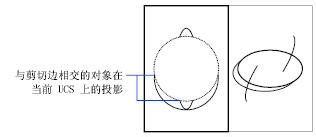
-
视图指定沿当前视图方向的投影。 该命令将修剪与当前视图中的边界相交的对象。
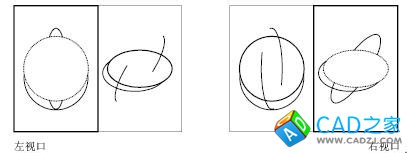
四、删除和放弃
-
删除:删除选定的对象。 输入R选项提供了一种用来删除不需要的对象的简便方法,而无需退出 TRIM 命令。
选择要删除的对象或 <退出>: 使用对象选择方法并按 ENTER 键返回到上一个提示。
放弃:输入U可撤消由修剪或延伸命令所做的最近一次修改。
五、修剪和延伸带宽度的多段线
-
如果修剪或延伸锥形的二维多段线线段,修剪处将保留当前的宽度,如果是延伸,线的宽度将按原来的变化趋势将原来的锥形延长到新端点。当然如果延伸到端点处时端点是负值,则末端宽度被强制为 0。

-
修剪和延伸都是以多段线的中心线为基准的,也就是按没有宽度的状态的相交点进行修剪,端点始终是和多段线垂直的,当宽度比较大时,而修剪边界又与多段线不垂直时,会看到多段线的端点会部分延伸出剪切边,如下图所示。

六、修剪和延伸样条曲线拟合多段线
-
修剪样条拟合多段线将删除曲线拟合信息,并将样条拟合线段改为普通多段线线段。
延伸一个样条曲线拟合的多段线将为多段线的控制框架添加一个新顶点。