在CAD中,无论是一个新手还是老手,想要在成千上万个线段和文字中随时找到自己想要查询和更改的那个,确实不是一件很容易的事,但它的确很简单。
以如下视图为例,分步解析如何快速查找和修改一个属性和文字。
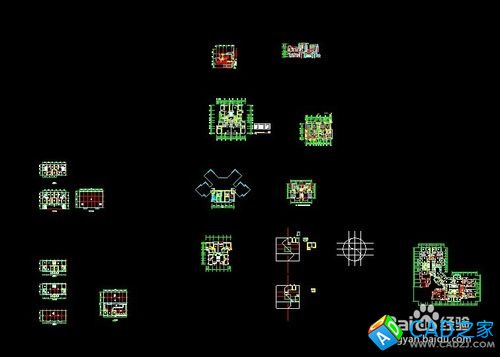
-
如果在确认数量和位置的情况下,修改的仅仅是具体的文字,我们可以在【工具栏】—【编辑】—【查找】来进行查找和修改。命令键:find,输入查找的字符串,使用全部修改为,可以看到共有多少个个该字符串。
-

-
一个更加强悍的工具命令是:qselect,即quick select快速选择,可以在【工具栏】—【快速选择】来打开该工具。
该命令可以查询并锁定所需要列出的全部属性下的线条或者字块,并在命令提示栏中显示该属性下的数量(也可以关闭该工具栏后,点击F2查看)
“二层平面图”为单行文字示意举例。
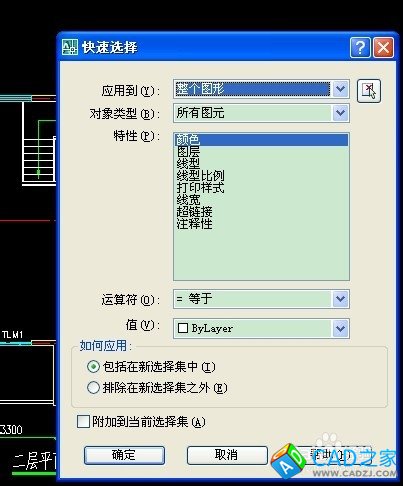

-
根据自己所要查找线条、字块的属性来具体选择相应的属性。
详尽步骤可以参考【快速选择相关】
-
快速选择相关
-
用户可使用“qselect”命令来进行快速选择,该命令可以在整个图形或现有选择集的范围内来创建一个选择集,通过包括或排除符合指定对象类型和对象特性条件的所有对象。同时,用户还可以指定该选择集用于替换当前选择集还是将其附加到当前选择集之中。
-
“qselect”命令的调用方式为:
菜单:【Tools(工具)】→【Quick Select„(快速选择)】
快捷菜单:终止任何活动命令,右键单击绘图区域,选择“Quick Select”项命令行:qselect
除了以上三种访问方式以外,在“Properties(特性)”、“Block Definition(块定义)”等窗口或对话框中也提供了 按钮来访问QSELECT命令。
调用该命令后,系统弹出“Quick Select(快速选择)”对话框。
-
对于对象的颜色(Color)、线型(Linetype)或线宽(Lineweight)等属性,会出现显示结果相同而属性取值不同的情况。例如,一个对象显示为红色,有可能是因为它的颜色属性设置为“Red(红色)”,也有可能是被设置为“ByLayer(随层)”,而且其所在图层的颜色也是红色。因此,将这些属性作为过滤选择集的条件时,应考虑取值不同所导致的不同结果。
-
想要熟练运用贵在平时多用心琢磨,在不忙的时候多练练手,在关键时刻才能手到擒来,详细说明见:文库一篇可借鉴的文章http://wenku.baidu.com/link?url=Psm1QB6FUdkXjEQsGokjY9FBGFIysq9QdUGuFZQ5BcIP596XGWpBw7Kl17HgezSczUXAOSMrPZGRmMvFJX6RqwptcVvh1HIoYaHHEJ9C0vK
注意事项
-
在快速选择命令下“文字”和“多行文字”是不同的。在文字属性下内容必须完全吻合才会被选择,但“多行文字”下只要包含该文字就会被选择。
-
“多行文字”是输入命令:T 即可输入编辑的文字;“文字”又称单行文字,快捷键:DT,是多行文字爆破后的文字类型。详细请搜索看注释。