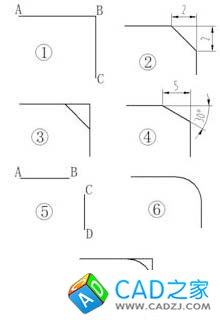用“倒角”工具可以在图形上形成倒角。
第一步,点击“修改”工具栏里的“倒角”工具,命令行窗口提示“选择第一条直线或 [放弃(U)/多段线(P)/距离(D)/角度(A)/修剪(T)/方式(E)/多个(M):”,键入“d”并回车。
第二步,命令行窗口接着提示“指定第一个倒角距离:”,键入第一个倒角边长的数值,比如2后回车。
第三步,命令行窗口又接着提示“指定第二个倒角距离:”,键入另一个倒角边长的数值并回车,如果与第一个倒角边长相等就直接回车。
第四步,命令行窗口提示“选择第一条直线或 [放弃(U)/多段线(P)/距离(D)/角度(A)/修剪(T)/方式(E)/多个(M)]:”,在图1里的AB线段上点击一下。
第五步,命令行窗口最后提示“选择第二条直线,或按住 Shift 键选择要应用角点的直线:”,在图1里的BC线段上点击一下,倒角就形成了,如图2。
如果希望倒角形成以后像图3那样还保留原来的直线,那么就应该选择“不修剪”,方法是在第一步或第四步的时候键入“t”并回车,命令行窗口会提示“输入修剪模式选项 [修剪(T)/不修剪(N)] <修剪>:”,这时键入“n”并回车。CAD教程_CAD基础教程下载 www.cadzj.com
还可以给倒角指定一个边长和角度,这种情况按下面步骤进行操作。
第一步,当命令行窗口提示“选择第一条直线或 [放弃(U)/多段线(P)/距离(D)/角度(A)/修剪(T)/方式(E)/多个(M):”的时候,键入“a”并回车。
第二步,命令行窗口接着提示“指定第一条直线的倒角长度:”,键入倒角边长的数值比如5,并回车。
第三步,命令行窗口又接着提示“指定第一条直线的倒角角度 <0>:”,键入角度的数值比如30,并回车。
第四、五步同上面一样,形成的倒角如图4。
如果图形的边角像图5那样没有闭合,利用“倒角”工具还能将其闭合,在第一步的时候就在图5的AB线段上点击一下;命令行窗口接着会提示“选择第二条直线,或按住 Shift 键选择要应用角点的直线:”,按住“Shift” 键的同时点击直线CD,图形的边角就闭合了,变成像图1那样。
掌握了“倒角”工具的使用技巧以后,再学习“圆角”工具就容易了。
第一步,点击“修改”工具栏里的“圆角”工具,命令行窗口提示“选择第一个对象或 [放弃(U)/多段线(P)/半径(R)/修剪(T)/多个(M)]:”,键入“r”并回车。
第二步,命令行窗口接着提示“指定圆角半径:”,键入半径数值,比如3后回车。
第三步,命令行窗口又接着提示“选择第一个对象或 [放弃(U)/多段线(P)/半径(R)/修剪(T)/多个(M)]:”,在图1里的AB线段上点击一下。
第四步,命令行窗口最后提示“选择第二个对象,或按住 Shift 键选择要应用角点的对象:”,在图1里的BC线段上点击一下,倒角就形成了,如图6。
如果选择“不修剪”,形成的圆角如图7。