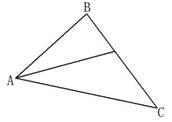构造线是两端无限长的直线,它们不象直线、圆、圆弧、椭圆、方框、正多边形等作为图形的构成元素,只是仅仅作为绘图过程中的辅助参考线。
绘制通过两个指定点的构造线的方法是,点击“绘图”工具栏里的“构造线”工具,命令行窗口提示“指定点或 [水平(H)/垂直(V)/角度(A)/二等分(B)/偏移(O)]:”,点击指定的点,命令行窗口接着提示“指定通过点:”,点击另一个指定的点,接着右击鼠标,一条通过这两个点的构造线就画好了。
绘制通过一个指定点的水平构造线的方法是,点击“绘图”工具栏里的“构造线”工具,当命令行窗口提示“指定点或 [水平(H)/垂直(V)/角度(A)/二等分(B)/偏移(O)]:”的时候,键入“h”并回车,本窗口接着提示“指定通过点:”,点击指定的点,接着右击鼠标,一条通过这个点的水平构造线就画成功了。
用类似的方法可以绘制通过一个指定点的垂直构造线,不同的是当命令行窗口提示“指定点或 [水平(H)/垂直(V)/角度(A)/二等分(B)/偏移(O)]:”的时候应该键入“v”。
如果在命令行窗口提示“_xline 指定点或 [水平(H)/垂直(V)/角度(A)/二等分(B)/偏移(O)]:”的时候键入“a”并回车,命令行窗口接着提示“输入构造线的角度 (0) 或 [参照(R)]:”,键入角度数值并回车,命令行窗口又接着提示“指定通过点:”,点击指定点并接着右击鼠标,一条通过该指定点,并与x轴成指定角度的构造线绘制出来了。
如果在命令行窗口提示“_xline 指定点或 [水平(H)/垂直(V)/角度(A)/二等分(B)/偏移(O)]:”的时候键入“o”并回车,就可以在距离已有直线或构造线指定尺寸的地方绘制一条与它平行的构造线,这有点类似“修改”工具栏里的“偏移”工具,读者可以参考“偏移”工具自己试一试。
还可以绘制平分一个已有角的构造线,如要绘制图示三角形A角的平分线,可按以下步骤进行。
第一步,点击“绘图”工具栏里的“构造线”工具,在命令行窗口提示“指定点或 [水平(H)/垂直(V)/角度(A)/二等分(B)/偏移(O)]:”的时候键入“b”并回车。
第二步,命令行窗口接下来提示“指定角的顶点:”,点击A点。
第三步,命令行窗口接下来又提示“指定角的起点:”,点击B点。
第四步,命令行窗口接下来再提示“指定角的端点:”,点击C点并接着右击鼠标,平分这个角的构造线就画好了。
第五步,点击“修改”工具栏里的“修剪”工具,点击BC边和AB边后右击鼠标,再依次点击构造线要修剪掉的两头后右击鼠标,在快捷菜单里点选“确定”,构造线多余的部分被修剪掉变成了普通的直线。
射线是一端无限长的直线,和构造线一样,也仅仅作为绘图过程中的辅助线或者参考线。由于“绘图”工具栏里没有包括“射线”工具,因此绘制射线只能操作菜单“绘图”→“射线”,命令行窗口提示“_ray 指定起点:”,在第一个指定点上点击鼠标,命令行窗口又提示“指定通过点:”,点击指定的第二个点并接着右击鼠标,一条以第一个点为起点,并且通过第二个点的射线就画好了。