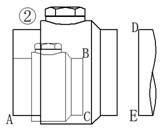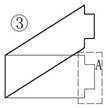利用“缩放”工具可以将图形放大或缩小。图1里,细实线描绘的是放大前的图形,粗实线描绘的是放大后的图形。
第一步,选中要进行缩放操作的图形,点击“修改”工具栏里的“缩放”工具,命令行窗口提示“指定基点:”,这里的基点是指缩放前后保持不位移的点,图1里的基点是A点,在A点上点击一下。
第二步,命令行窗口接着提示“指定比例因子或 [复制(C)/参照(R)]:”,键入缩放的比例数值后回车,如果要放大1倍半就键入“1.5”,如果要缩小到原来的一半大小就键入“0.5”,缩放就完成了。
有的时候可能并不直接知道缩放比例,而是需要让待缩放图形中的某个尺寸在缩放后迎合另一个尺寸,比如图2里要使图形中的线段BC缩放后要和右边已有图形里的线段DE等长,此时应该这样操作。
第一步,选中要进行缩放操作的图形,点击“修改”工具栏里的“缩放”工具,命令行窗口提示“指定基点:”,在A点上点击一下。
第二步,在命令行窗口提示“指定比例因子或 [复制(C)/参照(R)]:”的时候,键入“r”后回车。
第三步,命令行窗口出现新的提示“指定参照长度:”,点击B点。
第四步,命令行窗口接着提示“指定第二点:”,点击C点。
第五步,命令行窗口又提示“指定新的长度或 [点(P)]:”,键入“p”并回车。
第六步,命令行窗口接着提示“指定第一点:”,点击D点。
第七步,命令行窗口最后提示“指定第二点:”,点击E点,缩放完成。
如果事先知道BC线段长80mm,缩放后变成104mm,那就在命令行窗口出现“指定参照长度:”的提示时键入“80”并回车,在出现“指定新的长度或 [点(P)]:”的提示时键入“104”并回车。
图3中细实线描绘的是拉伸前的图形,粗实线是经过拉伸的图形。
第一步,从右至左拉出如图3中虚线表示的选择框,被完全包括在选择框里的图形在拉伸后将被位移到新的位置,选择框外的图形留在原位置不动,而与选择框交叉的图形对象将被拉伸变形;点击“修改”工具栏里的“拉伸”工具,命令行窗口提示“指定基点或 [位移(D)] <位移>:”,点击图形基点比方A点。
第二步,命令行窗口接着提示“指定第二个点或 <使用第一个点作为位移>:”,在拉伸后基点的新位置上点击一下,拉伸就完成了。
“拉长”工具用来改变直线、圆弧、样条曲线的长度,有指定要增加或减短的数值、指定拉长或缩短后的长度与原来长度的百分比、指定拉长或缩短后的长度和用鼠标拖拉改变长度等四种方式。
第一步,操作菜单“修改”→“拉长”,命令行窗口提示“选择对象或 [增量(DE)/百分数(P)/全部(T)/动态(DY)]:”,键入“de”并回车。
第二步,命令行窗口接着提示“输入长度增量或 [角度(A)]:”,键入要增加或减短的数值,如“-50”。
第三步,命令行窗口最后提示“选择要修改的对象或 [放弃(U)]:”,点击要拉长的直线,直线就被减短了50mm,接着右击鼠标,在快捷菜单里点选“确定”。
对于圆弧,除了可以指定要增加或减短的长度外,也可以指定要增加或减少的圆弧对应的圆心角角度。
其余三种方式的操作过程和这一种相仿,一试就会了。
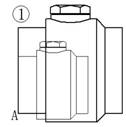
(作者:朱铮南转载、引用请注明出处http://hi.baidu.com/d%5Fzzn0470/blog#p#分页标题#e#)