作者:朱铮南
(本文发表在《软件报》2009年第8期)
本文要点:用旋转方法建立三维实体,三维阵列、对齐等编辑技巧。
第一步,按照图1的尺寸画出图形,再将图形转换成面域。
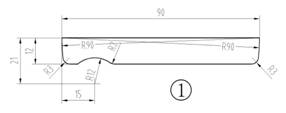
第二步,操作菜单“工具”→“新建UCS”→“原点”,命令行窗口提示“指定新原点<0,0,0>:”,捕捉并点击刚才画的面域的左上角,坐标原点被移动到了该处。
第三步,操作菜单“工具”→“命名UCS”,在“命名UCS”选项卡上右击“未命名”,在快捷菜单上点选“重命名”,将其改名为“my”。在“正交UCS”选项卡上的“相对于”下拉列表里选择“my”。点击“确定”按钮,关闭对话框。
第四步,操作菜单“绘图”→“建模”→“旋转”,命令行窗口提示“选择要旋转的对象:”,点击面域的边线接着右击鼠标;命令行窗口接着提示“指定轴起点或根据以下选项之一定义轴[对象(O)/X/Y/Z]<对象>:”,键入“x”并回车;命令行窗口又提示“指定旋转角度或[起点角度(ST)]<360>:”,直接回车,面域围绕x轴旋转成了三维实体,螺丝刀柄基本成形,如图2。
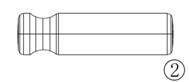
第五步,操作菜单“视图”→“三维视图”→“右视”。
第六步,操作菜单“绘图”→“建模”→“圆柱体”,命令行窗口提示“指定底面的中心点或[三点(3P)/两点(2P)/相切、相切、半径(T)/椭圆(E)]:”,键入“20,0,0”并回车;命令行窗口接着提示“指定底面半径或[直径(D)]:”,键入“10”并回车;命令行窗口又提示“指定高度或[两点(2P)/轴端点(A)]:”,键入“90”并回车,和螺丝刀柄平行的一个圆柱体就画好了。
第七步,操作菜单“修改”→“三维操作”→“三维阵列”,命令行窗口提示“选择对象:”,点选圆柱体接着右击鼠标;接着命令行窗口提示“输入阵列类型[矩形(R)/环形(P)]<矩形>:”,键入“p”并回车;命令行窗口又提示“输入阵列中的项目数目:”,键入“6”并回车;命令行窗口又提示“指定要填充的角度(+=逆时针,-=顺时针)<360>:”,直接回车;命令行窗口又提示“旋转阵列对象?[是(Y)/否(N)]<Y>:”,直接回车;命令行窗口又提示“指定阵列的中心点:”,键入“0,0,0”并回车;命令行窗口又提示“指定旋转轴上的第二点:”,键入“0,0,90”并回车,圆柱体变成6个并且围绕螺丝刀柄排列,如图3。注意:进行三维阵列前请将“对象捕捉”关闭,否则会出现“点重合”的错误,这可能是由于AutoCAD的bug造成的。
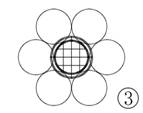
第八步,操作菜单“修改”→“实体编辑”→“差集”,命令行窗口提示“选择要从中减去的实体或面域…选择对象:”,用鼠标在螺丝刀柄轮廓线上点击左键并接着点击右键;接下来命令行窗口提示“选择要减去的实体或面域…选择对象:”,用鼠标依次点击6个圆柱体并接着点击右键,螺丝刀柄上的防滑槽就形成了,如图4。
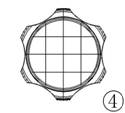
第九步,操作菜单“视图”→“三维视图”→“主视”,完成了的螺丝刀柄如图5。
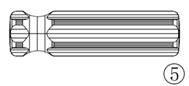
第十步,按照图6尺寸在空白处画图形,并且将它转换成面域。
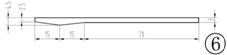
第十一步,操作菜单“绘图”→“建模”→“旋转”,命令行窗口提示“选择要旋转的对象:”,点击面域的边线接着右击鼠标;命令行窗口接着提示“指定轴起点或根据以下选项之一定义轴[对象(O)/X/Y/Z]<对象>:”,捕捉并点击面域的左上角;命令行窗口接着提示“指定轴端点:”,捕捉并点击面域的右上角;命令行窗口又提示“指定旋转角度或[起点角度(ST)]<360>:”,直接回车,面域围绕其上边线旋转成了螺丝刀杆的毛坯,在刀杆毛坯左圆心处画一个半径为0.4mm的小圆,如图7。
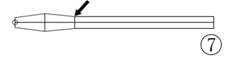
第十二步,操作菜单“修改”→“三维操作”→“剖切”,命令行窗口提示“选择要剖切的对象”,点选刀杆接着右击鼠标;命令窗口接着提示“指定切面的起点或[平面对象(O)/曲面(S)/Z轴(Z)/视图(V)/XY/YZ/ZX/三点(3)]<三点>:”,捕捉并点击小圆的上象限点;命令窗口接着提示“指定平面上的第二个点:”,捕捉并点击图7中箭头所指的那个点;命令行窗口又提示“在所需的侧面上指定点或[保留两个侧面(B)]<保留两个侧面>:”,在刀杆下半部点击一下,刀杆上被切去一块。用同样的方法再将另一块切去,再将小圆删除,刀杆就完成了,如图8。

第十三步,操作菜单“修改”→“三维操作”→“对齐”,命令行窗口提示“选择对象:”,点选刀杆并右击鼠标;命令行窗口接着提示“指定第一个源点:”,捕捉并点击刀杆右轴心;命令行窗口又提示“指定第一个目标点:”,键入“0,0,0”并回车两次。刀杆就连接到了螺丝刀柄上了。
第十四步,操作菜单“视图”→“三维视图”→“西南等轴侧”;操作菜单“视图”→“视觉样式”→“三维隐藏”,完整的螺丝刀就清楚地显示出来了,如图9。

http://hi.baidu.com/d%5Fzzn0470/blog
提醒:如果你还没有熟练掌握AutoCAD的平面制图技巧,请不要阅读本文。