利用AutoCAD里的“设计中心”能够方便地将其它图纸里的“块”图形插入到正在设计的图纸里(事实上也可以将其它图纸里的“文字样式”、“标注样式”、“图层”等等添加到正在设计的图纸里)。
操作菜单“工具”——“选项板”——“设计中心”,或者简单地在按“Ctrl”键的同时按下大键盘上的数字键“2”,都可以打开设计中心。
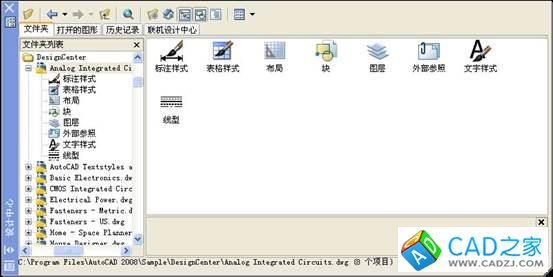
设计中心的左侧是树形的文件夹列表,和资源管理器一样,可以很方便地找到需要的图纸文件。
如果经常要用到某个文件夹或者图纸文件,可以在这个文件夹或者图纸文件上右击鼠标,再点击“设置为主页”,今后只要点击设计中心上方的带有小屋子图案的“主页”按钮,就会立刻定位到设置成主页的文件夹或者图纸文件。
也可以干脆将经常要用到某个文件夹或者图纸文件添加到收藏夹,方法是在这个文件夹或者图纸文件上右击鼠标,再点击“添加到收藏夹”,用的时候点击设计中心上方 “主页”按钮左边的“收藏夹”按钮就可以打开“收藏夹”,经常上网的朋友不会不懂收藏夹的使用吧?
定位到需要的图纸文件以后,双击“块”图标,就会显示该图纸里包含的“块”图形,在要用的“块”图形上双击,或者右击后点击“插入块”,就会弹出“插入”对话框,在对话框里键入要缩放的比例和旋转的角度后点击“确定”可以将该“块”图形插入到当前正在设计的图纸里。如果缩放的比例是1,旋转的角度是0,也可以直接将该“块”图形用鼠标拖入当前的图纸里。
下面举个例子说明怎样将经常要重复用到的图形创建成“块”并集中到一个文件里,方便将来在设计中心里调用它。
第一步,在AutoCAD里新建一个文件,画一个圆,再在旁边画一个矩形(作为例子,这里将简单图形圆和矩形创建成“块”,实际工作中你将创建的可能是复杂的图形,还可能带有属性定义。
第二步,键入命令block并回车,弹出“块定义”对话框,如图。

在对话框的“名称”里键入“圆”,点击“选择对象”左侧的按钮,对话框暂时隐去,在图纸上点击刚才画的圆并回车,对话框重新显现;点击对话框里“拾取点”左侧的按钮,对话框再次暂时隐去,捕捉并点击圆心,对话框再次重新显现,在“保留”、“转换为块”、“删除”三个选项里点选“转换为块”;最后点击“确定”,关闭对话框。
第三步,重复第二步的操作将矩形也转换成“块”。
第四步,保存文件名为“我的块”,当然可以将文件保存成其它容易记忆的名字。
现在打开设计中心,找到你创建的文件,试试,可以用了吧?
AutoCAD里自带许多 “块”文件,涉及到机械、电子电路、家装、建筑等领域常用的图形,它们在AutoCAD安装目录的SampleDesignCenter、SampleDynamic Blocks、SampleMechanical Sample路径下,在设计中心里可以任意调用。如果你没有修改过“主页”位置,AutoCAD默认的“主页”就是在SampleDesignCenter。
如果你在源文件里将“块”图形进行了修改,设计中心里是不会自动更新的,这时候只有在设计中心里右击这个“块”图形,并点击“仅重定义”来进行手工更新。
也许有人要问,为什么不用wblock命令将图形直接创建成外部“块”文件,再用insert命令插入当前设计图纸呢?原因是wblock命令只能创建外部“静态块”而不能创建外部“动态块”,如果你创建的是动态块就只能借助设计中心或是“工具选项板”了。关于“动态块”和“工具选项板”我将在另外的文章里介绍。
作者:朱铮南http://hi.baidu.com/d%5Fzzn0470/blog/item/6bfbd2388ab9dfe9b311c7da.html
转载、引用务必注明出处
相关文章
- 2021-08-30高等院校艺术设计案例教程中文版AutoCAD 建筑设计案例
- 2021-08-28计算机辅助设计与制造 21世纪全国应用型本科大机械系
- 2021-08-28计算机辅助设计与制造(CAD∕CAM)PDF下载
- 2021-08-27计算机辅助设计与制造 21世纪全国应用型本科大机械系
- 2021-08-27计算机辅助设计与制造(CAD∕CAM)PDF下载
- 2021-08-24经典技法118例AutoCAD 机械设计经典技法118例中文版_
- 2021-08-24经典实例学设计AutoCAD 2016从入门到精通 [李轲 编著]
- 2021-08-24精通AutoCAD 2013电气设计 [李波 主编] 2013年PDF下载
- 2021-08-24精通AutoCAD 2013机械设计_李波,辛雄主编_2013PDF下载
- 2021-08-24精通AutoCAD 2013建筑设计 [刘冰 主编] 2013年PDF下载