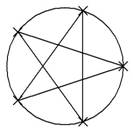AutoCAD如何绘制点和多线(基础学习七)
AutoCAD默认的情况下,画出的点非常细小,以至不容易看到,好在可以根据自己的喜好重新选择“点”的样式。操作菜单“格式”→“点样式”,打开“点样式”对话框,在对话框里可以选择“点”的形状和大小,按“确定”关闭对话框。
有四种画点的方式,一种是在任意指定位置画一个点后就自动结束画点命令;第二种是可以重复画点,只有按“Esc”键才能结束画点命令;第三种是在直线、弧线、圆周、矩形周长、多边形周长上画若干点将它们完全等分;第四种是按指定间距在直线、弧线、圆周、矩形周长、多边形周长上画点。“绘图”工具栏里只有第二种方式的画“点”工具,其它方式要操作菜单“绘图”→“点”。
假如要画如图的图形,可以按以下三个步骤进行。
第一步,在模型空间任意位置画一个圆。
第二步,操作菜单“绘图”→“点”→“定数等分”,命令行窗口提示“选择要定数等分的对象:”,用鼠标在圆周上点击一下,命令行窗口接着提示“输入线段数目或 [块(B)]:”,键入“5”并回车,圆周被画出的点五等分。
第三步,用 “绘图”工具栏里的“直线”工具依次画出五条连接这些点的直线。
“多线”和“直线”不同,用“直线”工具一次只能画出一根线,“多线”工具可以同时画出一组平行线,这些平行线的间距和颜色、线型可以事先定义。
操作菜单“格式”→“多线样式”,打开“多线样式”对话框,在对话框里可以新建多线样式,或对已经存在的样式进行修改。点选已有的样式名后点击“修改”,打开“修改多线样式”对话框,其中所谓“图元”就是平行线中的各条线,“偏移”就是这条线与其它线的距离,该线的颜色可以是“随图层”、“随块”或是其它颜色,线型也可以是“随图层”、“随块”或是其它线型。所谓“随图层”指的是如果在“实线”图层里绘制,绘制出的多线里的这条线就是我们在第一讲里设定的蓝色的连续线,如果在“点划线”图层里绘制,绘制出的多线里的这条线就是我们在第一讲里设定的橙色的点划线。修改好以后点击“确定”关闭“修改多线样式”对话框,再点击“确定”关闭“多线样式”对话框。
操作菜单“绘图”→“多线”,就可以绘制多线,绘制方法很简单,和绘制直线很相像。
你现在就试着画一条多线,画好以后我们来测量一下平行线的间距,方法是操作菜单“工具”→“查询”→“距离”,点击“对象捕捉”工具栏里的“捕捉到端点”,将光标移动到多线中一条线的端点附近,当出现捕捉标记时点击鼠标,再一次点击“对象捕捉”工具栏里的“捕捉到端点”,将光标移动到多线中另一条线的端点附近,当出现捕捉标记时点击鼠标,命令行窗口中就会提示出“增量”也就是距离的数值,你可能会感到惊讶,因为测量出的距离并不是在“多线样式”对话框里设定的,而是大许多倍。下面就来找其中的原因,选择这条多线并右击鼠标,在弹出的快捷菜单里点选“特性”打开特性窗口,在特性窗口里有“多线比例”这一项,里面的数值是“20”,现在可以明白了,画出的多线的间距是设定的偏移值与多线比例的乘积,你可以通过在特性窗口里修改“多线比例”的值来修改多线的间距。
特性窗口是非常有用的,如果显示器屏幕够大,你不妨始终将特性窗口打开,它可以用来对所有的对象进行修改。除了上面提到的打开特性窗口的办法外,你还可以操作菜单“修改”→“特性”,也可以直接点击顶部工具栏里的“特性”工具。#p#分页标题#e#
随便说一下,画出的多线是个整体,你不能单独选择其中的某一条线,与其类似的还有矩形、正多边形和以后要学到的多段线,必要时可以用“分解”工具将它们分解成单独的一条条线。