结构部分:
1. 导轴网
点开“CAD识别”的“CAD草图”界面,打开“导入CAD图”,在对话框中把需要导入的CAD文件打开(在这里以软件安装程序下提供的CAD图来导入做讲解,路径是“C:GrandsoftGGJ10.0Sample示范工程一”里面)
导图和画图的顺序一样,需要先确定轴网,再画柱子,所以我们一般选择柱平面布置图来导轴网和柱子。
①点击“识别轴网”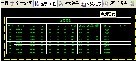 , 进入轴网识别界面,点击“提取轴线”
, 进入轴网识别界面,点击“提取轴线”
鼠标移动到任意一根红色的轴线位置,手按住键盘上Ctrl键,鼠标左键点击轴线,这样就可以按照CAD图的图层批量选中轴线(若要按照CAD图的颜色来选取则按住Alt键选择),选中后所有的轴线呈蓝色状态,点击鼠标右键,则可以把轴线提取;

②接下来点击“提取轴线标识”,同样按照上面的方法批量选中轴线的标识(注意此时需要把标注长度和标注号全部选中,如图),选中后点击鼠标右键将轴线标识提取。(注意:需要正确选择红色的轴线和绿色的标识,不要选反)
③最后点击“识别轴线”即可将轴线完全识别过来。
2. 导柱
对于柱子,如果CAD图提供平法柱表格式配筋,则可以将柱钢筋快速导入,操作如下:
①回到“CAD草图”界面,点击“转换符号”,软件自动弹出符号转换对话框,将鼠标移动导任何一个CAD原始钢筋符号处点击一下,软件自动提示出软件的钢筋符号(也可以下来修改),点击转换,选择是即可批量将相同标注的钢筋符号快速转换过来,如图1。

②转换完后,既可进行柱表的识别,点击“识别柱表”,拉框选中柱表呈黄色虚线状态,如图2,

点击鼠标右键,软件会弹出“识别柱表—选择对应列”的对话框,在此对话框第一行的空白行中点击鼠标左键从下拉框中选择该列的对应关系,如图3
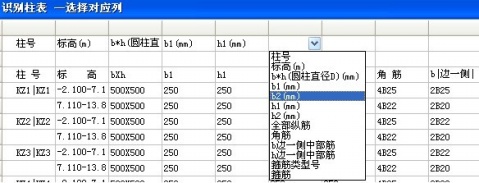
选择好了后点击“确定”,弹出的对话框选择“是”,再次弹出的对话框也点击“是”

这样就进入“柱表定义”界面(此时柱表里面的信息已经有了),点击对话框下面“生成构件”,直到弹出“生成构件成功”才能退出该界面。
③这样操作后看看每一层楼柱子的定义构件里面是不是都有柱子的属性和钢筋了,接下来就可以导柱的图形了。
④接下来我们导柱图,切换到“识别柱”界面,点击“提取柱边线”, #p#分页标题#e#
#p#分页标题#e#
鼠标移动到任意一个柱子的外皮边线位置,按照上文方法全部选中柱边线,点击 鼠标右键提取走;然后点击“提取柱标识”,选择全部的柱子标识,(注意此时选择时需要将柱名称和引线都选中)点击鼠标右键提取走标识,最后从“识别柱”的下拉框中选择“自动识别柱”,如图 软件即可把柱子的图从CAD图中识别过来。
软件即可把柱子的图从CAD图中识别过来。
3. 定位CAD图
此时柱子的图已经使用完了,我们需要从新把梁图导入进来,在每导入一张新的CAD图的时候都要进行一次CAD图的定位,方法如下
①回到“CAD草图”界面,在“导入CAD图”中把梁图导入软件,此时可以看到进来的梁图和我们已经导到软件里面轴网柱子时错位的,选择“定位CAD图”,此时需要将CAD图拖动到软件的轴网上来,保证点与点重合。选择“交点”的捕捉方式,如左图, 选择CAD图上的1轴线和A轴线,两根轴线找到一个交点(注意此时不是直接去点那个交点,而是点两根线,让这辆根线自动寻找交点),将该交点拖动到软件轴网的1轴线和A轴线的交点处,这样两张图就完全重合了,如下图:
选择CAD图上的1轴线和A轴线,两根轴线找到一个交点(注意此时不是直接去点那个交点,而是点两根线,让这辆根线自动寻找交点),将该交点拖动到软件轴网的1轴线和A轴线的交点处,这样两张图就完全重合了,如下图:

4. 导梁
定位好了梁图后就可以开始导梁了,同样的,导之前我们必要要先对梁的集中标注和原位标注的钢筋信息进行符号转换,方法与上面讲解的柱子的转换方法一样,就不再叙述。
接下来点击“识别梁”,①点击“提取梁边线”,如图 鼠标移动到CAD图任意一根梁的外皮边线位置,按照上文所说方法批量选中梁边线,让所有边线呈蓝色的选中状态,再点击鼠标右键,将边线提取。
鼠标移动到CAD图任意一根梁的外皮边线位置,按照上文所说方法批量选中梁边线,让所有边线呈蓝色的选中状态,再点击鼠标右键,将边线提取。
②然后点击“提取梁标注”从下拉框中选择“自动提取梁标注”,然后将鼠标移动到CAD图上的梁的集中标注和原位标注位置,将他们都批量选中(注意此时有可能CAD图的集中标注和原位标注不在同一个图层上,可能需要两次或多次使用Ctrl功能才能全部选完),再点击鼠标右键,将梁标注提取。
③接下来点击“识别梁”,从下拉框中选择“自动识别梁”即可把梁自动识别过来。此时识别过来的梁都是呈粉红色的即还没有进行原位标注。但是CAD图纸并不是都很标准,所以点了“自动识别梁”后,接着点“点选识别梁”去图上查找以便检查哪些梁没有被识别过来。找到了没有识别过来的梁后,操作“点选识别梁”命令,先用鼠标左键点CAD图上梁集中标注位置梁的名称信息,软件自动将信息读入弹出的窗口中,我们要做的是修改或补全窗口中的信息,完成后点右键,然后用鼠标左键点选CAD图上这根梁的起始跨和终止跨,完成后点右键,即可识别到这根梁的集中标注。
接下来,点击“识别原位标注”,从下拉框中选择“单构件识别梁原位标注”,如图
最后鼠标移动到软件中某一根粉红色的梁构件上先点击左键选择,再点击右键确认,这样连续的操作,一根一根梁的点击下去,看看是不是每一根梁的原位标注的钢筋信息都读取到了?如果有遗漏或者错误的,可以通过“点选识别梁原位标注”,逐根梁进行操作,先选中这根梁,点右键,然后先左键后右键的连续点击未识别过来或识别错误的原位标注(CAD图中的),这样就完成了梁原位标注的准确识别。
④最后,软件不提供导板的功能,因为板在钢筋软件中着重指板的砼,可以直接切换到板的界面用“自动生成最小板”快速的布置板构件,至于里面的受力筋和负筋可以使用CAD导图,但是他们都是一根钢筋一根钢筋的到,比较慢,建议直接在软件中画更能提高效率。#p#分页标题#e#
一般来说结构图中我们就导轴网,柱子和梁,自己补画板和板钢筋,画完了以后再把钢筋工程导入图形工程,在图形软件里面继续采用CAD导图功能导墙和门窗。
建筑部分:
5. 导墙
把钢筋文件导入图形文件后开始导入墙图,在图形软件的“CAD草图”下“导入CAD图”中把把需要导入的CAD文件打开(在这里以软件安装程序下提供的CAD图来导入做讲解,路径是“C:GrandsoftGCL8.0Sample”里面),导入进来后同样需要进行“定位CAD图”来定位图,操作和上文的方法一样。
①接下来可以进行墙的导入,点击“提取墙线”如图: 然后把鼠标移动到任意一段墙的墙线处,按照上文介绍的方法批量选中所有墙线,点击右键提取走。
然后把鼠标移动到任意一段墙的墙线处,按照上文介绍的方法批量选中所有墙线,点击右键提取走。
②然后点击“读取墙厚”,此时需要我们来确定各个墙厚度,操作方法是把鼠标移动到一段墙的两个边线分别左键点击,然后点击鼠标右键确定,软件弹出一个“创建墙构件”的对话框,在这个里面输入墙的名称(建议以墙的厚度来代替名称)并可以同时确定墙的材质,如图

也就是说在这个操作更具墙的厚度种类来读取,有几种墙厚就要这样操作几次。 所有的墙厚读取完了后,点击“识别墙”,在弹出的对话框里面点“识别”,如图

这样就可以把所有的墙导入进软件了
6. 导门窗洞
①在导门窗洞之前需要先把门窗表导入软件,因为在门窗的平面布置图上面只能看到门窗的宽度,无法知道高度,所以需要先导门窗表,具体方法如下:
②回到“CAD草图”界面把含有门窗表的CAD图导入软件,此时我们只需要他的门窗高宽,所以不需要进行CAD图的定位。点击“识别门窗表”然后拉框把整个门窗表全部框完,呈黄色虚线状态,如图

然后点击鼠标右键,软件弹出“识别门窗表—选择对应列”的对话,
在此对话框第一行的空白行中点击鼠标左键从下拉框中选择该列的对应关系,
(注意此时只需要确定门窗名字和宽高就可以了),然后点击确定,软件提示“构件识别完毕,共识别到门X个,窗X个”,这样就可以在门和窗的定义构件里面看到所有的门窗了。

③接下来导门窗图,在“导入CAD图”中把门窗的平面布置图导入进来,他同样的需要先进行CAD图的定位,
方法和上文介绍的一样。
④定位好了以后,点击“提取门窗标识”如右图,
将鼠标移动到任意一个门窗名称的标识位置,按照上文介绍的方法批量选中所有的门窗标识,然后点击鼠标右键提取;然后点击“提取墙线”把墙线批量选中,点击右键提取,最后点击“自动识别门窗”,从下拉框中选择“自动识别门窗”如图, 这样就可以把所有的门窗全部导过来了。
这样就可以把所有的门窗全部导过来了。
相关文章
- 2021-09-08BIM技术丛书Revit软件应用系列Autodesk Revit族详解 [
- 2021-09-08全国专业技术人员计算机应用能力考试用书 AutoCAD2004
- 2021-08-30从零开始AutoCAD 2014中文版机械制图基础培训教程 [李
- 2021-08-30从零开始AutoCAD 2014中文版建筑制图基础培训教程 [朱
- 2021-08-30电气CAD实例教程AutoCAD 2010中文版 [左昉 等编著] 20
- 2021-08-30高等院校艺术设计案例教程中文版AutoCAD 建筑设计案例
- 2021-08-29环境艺术制图AutoCAD [徐幼光 编著] 2013年PDF下载
- 2021-08-29机械AutoCAD 项目教程 第3版 [缪希伟 主编] 2012年PDF
- 2021-08-29机械制图与AutoCAD [李志明 主编] 2014年PDF下载
- 2021-08-29机械制图与AutoCAD [陶素连,周钦河 主编] 2013年PDF下