AutoCAD设计中心是AutoCAD提供的一个直观、高效并与Windows资源管理器相类似的工具。利用此设计中心,用户不仅可以浏览、查找、预览和管理AutoCAD图形、光栅图像等不同的资源,而且还可以通过简单的拖放操作,将位于本地计算机、局域网或国际互连网上的块、图层、文字样式、标注样式等插入到当前图形。如果打开多个图形文件,在各文件之间也可以通过简单的拖放操作实现图形的插入,从而使已有资源得到再利用和共享,提高了图形管理和图形设计的效率。
启动AutoCAD设计中心的命令是ADCENTER,利用“标准”工具栏上的 按钮(AutoCAD设计中心)或选择“工具”→“AutoCAD设计中心”命令也可实现该功能。
按钮(AutoCAD设计中心)或选择“工具”→“AutoCAD设计中心”命令也可实现该功能。
执行ADCENTER命令,AutoCAD打开“设计中心”窗口,如图11-1所示。

图11-1 “设计中心”窗口
通常把图11-1所示的“设计中心”窗口称为AutoCAD设计中心。可以看出,AutoCAD设计中心由各种按钮、树状视图窗口、控制板、预览窗格、说明窗格等组成。11.1.1 按钮功能
AutoCAD设计中心有“桌面”、“打开图形”、“历史记录”、“树状图切换”、“收藏夹”、“加载”、“查找”、“上一级”、“预览”、“说明”、“视图”等多个按钮。下面分别介绍这些按钮的功能。
● “桌面”按钮
该按钮用于使设计中心显示本地计算机和网络驱动器中的资源文件,其中包括“我的电脑”、“网上邻居”等。
可以用ADCNAVIGATE命令将桌面定位到指定的文件名、目录或网络驱动器。执行ADCNAVIGATE命令,AutoCAD提示“输入路径名:”,在此提示下用户可输入路径、路径和文件名或网络地址等。确定路径后,AutoCAD自动将用户确定的有效路径或文件名加载到设计中心。
需要说明的是,如果当前没有启动设计中心,执行ADCNAVIGATE命令后,AutoCAD先启动设计中心,然后再执行DCNAVIGATE命令。
● “打开图形”按钮
该按钮用于在设计中心中显示在当前AutoCAD环境中打开的所有图形,其中包括最小化了的图形。图11-2中,通过“打开图形”按钮可以看出当前打开了3个图形。

图11-2 AutoCAD设计中心——“打开的图形”
此时单击某个文件图标,就可以看到该图形的有关设置,如图层、线型、文字样式、块、标注样式等。
如果在图11-2窗口中再单击“桌面”按钮,AutoCAD则会切换到图11-1所示的形式。
● “历史记录”按钮
“历史记录”按钮用于显示用户最近浏览的AutoCAD图形,如图11-3所示。
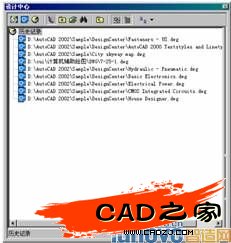
图11-3 AutoCAD设计中心——“历史记录”
● “树状图切换”按钮
该按钮用于显示或隐藏树状视图窗口。单击此按钮即可实现切换。当需要更大的绘图区域时,可隐藏树状视图窗口。
● “收藏夹”按钮
此按钮用于在控制板中显示“FavoritesAutodesk”目录(在此称为收藏夹)中的内容,同时会在树状视图中高亮度显示该目录,如图11-4所示。用户可以通过收藏夹来标记存放在本地硬盘、网络驱动器或Internet网页上常用的文件。
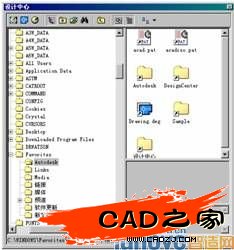
图11-4 AutoCAD设计中心——“收藏夹”
● “加载”按钮
该按钮用于从Windows桌面、收藏夹或通过Internet加载图形文件。单击“加载”按钮,AutoCAD弹出“加载DesignCenter控制板”对话框(如图11-5所示),通过该对话框选择欲加载的文件。
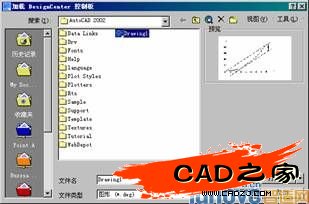
图11-5 “加载DesignCenter控制板”对话框
● “查找”按钮
该按钮用于快速查找对象。单击“查找”按钮,AutoCAD弹出“查找”对话框,如图11-6所示。

图11-6 “查找”对话框
本章11.1.2节将专门介绍如何利用此对话框进行查找操作。
● “上一级”按钮
该按钮用于显示激活容器中的上一级内容,这里的容器可以是目录,也可以是图形。
● “预览”按钮
该按钮用于实现预览窗格打开或关闭的切换,以确定是否显示预览图像。打开预览窗格后,单击控制板中的图形文件,如果该图形文件包含预览图像,则在预览窗格中显示该图像。如果选择的图形中不包含预览图像,预览窗格为空。可以通过拖动鼠标的方式改变预览格的大小。
● “说明”按钮
实现打开或关闭说明窗格的切换,以确定是否显示说明内容。打开说明窗格后,单击控制板中的图形文件,如果该图形文件包含有文字描述信息,则在说明窗格中出现图形文件的文字描述信息。如果图形文件没有文字描述信息,说明窗格为空。可以通过拖动鼠标的方式来改变说明窗格的大小。
用户可以将说明窗格中的描述文字复制到剪切板上,但不能在说明窗格中修改它。
● “视图”按钮
确定控制板所显示内容的显示格式。单击位于“视图”按钮右面的小箭头按钮,AutoCAD弹出下拉列表,该列表中有大图标、小图标、列表和详细信息4项,它们分别用来使控制板上的显示内容以大图标、小图标、列表、详细信息格式显示。另外,依次单击“视图”按钮,AutoCAD会依次切换到对应的显示方式。
查找
前面介绍过,利用AutoCAD设计中心,可以查找所需要的图形内容。单击AutoCAD设计中心上的“查找”按钮,AutoCAD打开“查找”对话框(如图11-6所示)。用户可通过此对话框快速查找诸如图形、块、图层、尺寸样式这样的图形内容或设置。下面介绍该对话框主要项的功能。
● “查找”下拉列表框
确定要查找内容的类型。通过下拉列表在块、图案文件、填充图案、图层、线型、布局、尺寸样式、文字样式、外部参照等之间进行选择即可。确定的类型不同,在“查找”对话框中部列表框中显示出的选项卡也不同。图11-6在“查找”下拉列表中选择了“图形”选项,因此有“图形”、“修改日期”和“高级”3个选项卡。
● “搜索”下拉列表框
该下拉列表框用于确定搜索范围,即搜索路径。当需要输入多个路径时,各路径之间应用分号隔开。此外,也可以通过“浏览”按钮确定搜索的范围。
● “包含子文件夹”复选框
此复选框用于确定是否在搜索路径中包含子路径。选中该复选框包含子路径,否则不包含。
● “开始查找”按钮
此按钮用于启动搜索。确定搜索条件后,单击该按钮,AutoCAD开始搜索,并把搜索结果显示在位于“查找”对话框下面的大矩形列表框中。
● “停止”按钮
该按钮用于停止当前进行的搜索,并将搜索结果显示在“查找”对话框中的大矩形 框中。
● “新搜索”按钮
该按钮用于清除在大矩形框中显示的查找结果,以便开始新的查找。
● 选项卡部分
“查找”对话框中的选项卡内容与通过“查找”下拉列表框确定搜索内容有关。当搜索内容是图形时,选项卡形式如图11-6所示。此时用户可通过“图形”选项卡确定要搜索的内容和字段,通过“修改日期”选项卡(如图11-7所示)确定搜索的日期范围;通过“高级”选项卡(如图11-8所示)确定对搜索要求的进一步设置。
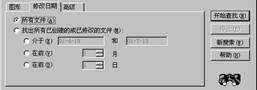
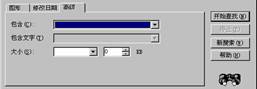
图11-7 “修改日期”选项卡 图11-8 “高级”选项卡
如果通过“查找”下拉列表确定的搜索内容是除图形以外的其他内容,对话框中的选项卡也会发生对应的变化。11.1.3 利用设计中心插入对象
利用AutoCAD设计中心,用户可以方便地给当前图形插入其他图形中的块;引用光栅图像;在图形之间复制块、图层、线型、文字样式、标注样式以及用户自定义的内容等。本节介绍这方面的内容。
1. 插入块
AutoCAD 2002提供了两种用设计中心插入块的方法:一种是插入时自动换算插入比例;另一种是插入时确定插入点、插入比例和旋转角度。
● 插入时自动换算插入比例
插入过程如下:
从AutoCAD设计中心的控制板或“查找”对话框中找到要插入的块,将其拖到AutoCAD绘图窗口中,当把块拖动到插入位置时松开鼠标键,即可实现块的插入,且AutoCAD按在“选项”对话框的“用户系统配置”选项卡中确定的单位(见11.3.6节),自动转换插入比例。
● 按指定的插入点、插入比例和旋转角度插入块
由于利用自动换算比例方式插入块容易造成块内尺寸错误。AutoCAD允许用户采用指定插入点、插入比例和旋转角度的方式插入块。具体方法如下:
从AutoCAD设计中心的控制板或“查找”对话框中选择要插入的块,用鼠标将该块右拖到绘图窗口后释放右键,此时AutoCAD会弹出一快捷菜单,从快捷菜单中选择“插入块”命令,AutoCAD打开“插入”对话框,如图11-9所示。
利用该对话框中确定插入点、插入比例、旋转角度后,单击“确定”按钮,即可实现插入。

图11-9 “插入”对话框
说明:
● 当其他命令处于激活状态时,不能向当前图形插入块。
● 用户一次只能插入一个块。
● 插入块后,块定义的说明部分也插入到图形中。
2. 引用光栅图像
用户可以利用AutoCAD设计中心给当前图形引用(附着)光栅图像。在当前图形中引用光栅图像有以下两种方法:
● 在控制板中选择光栅图像文件并将其拖到AutoCAD绘图区后,根据提示输入插入点的坐标、缩放比例和旋转角度后,完成对光栅图像的插入。
● 选中图像文件后单击鼠标右键,在弹出的快捷菜单中选择“附着图像”命令,AutoCAD弹出与块插入相类似的对话框,在该对话框中确定插入点的坐标、缩放比例和旋转角度后,即可实现引用。
3. 在图形中复制图层、线型、文字样式、尺寸样式、布局、块等
绘图过程中,一般将具有相同特征的对象放在同一个图层上。利用AutoCAD设计中心,可以将图形文件中的图层复制到新的图形文件中。这样一方面节省了时间,另一方面也保持了不同图形文件结构的一致性。
利用AutoCAD设计中心,通过拖放操作可以将图层从一个图形文件复制到另一个图形文件。具体方法为:在控制板或“查找”对话框中选择一个或多个图层,然后将它们拖到当前打开图形的绘图窗口后松开鼠标键,即可完成图层的复制。
当然,在复制图层之前,首先应保证要复制图层的图形文件是当前打开的图形。
用户可以按照复制图层的方法通过AutoCAD设计中心复制线型、文字样式、尺寸样式、布局、块等内容。
4. 插入内容的重名冲突问题
插入某项内容时,如果所插入的内容和已有内容发生重名冲突,就无法实现插入操作。
利用AutoCAD设计中心插入块或引用光栅图像时,AutoCAD要检查所插入内容的命名在当前图形库中是否已经存在。如果已经存在与插入内容同名的文件,则给出警告信息,并且所进行的插人操作无效。
当插入图层、线型、文字样式、尺寸样式、布局等内容时,如果所插入内容的命名与图形库中已存在的内容冲突,AutoCAD也会给出相应的提示,使插入操作无效。11.1.4 收藏夹
AutoCAD提供了一种快速访问有关内容的方法—— FavoritesAutodesk收藏夹。用户可以将经常访问的内容放入收藏夹。
1. 向收藏夹添加快捷访问路径
向收藏夹添加快捷访问路径的方法是,在设计中心的树状视图窗口或控制板中选择要添加快捷路径的内容,单击鼠标右键,在弹出的快捷菜单中选择“添加到收藏夹”命令,AutoCAD就会在收藏夹中就建立了相应内容的快捷访问方式,即将选中内容的相关快捷路径添加到收藏夹中。添加后原始内容并没有移动。实际上,用AutoCAD设计中心创建的所有快捷路径都保存在收藏夹中。AutoCAD收藏夹中可以包含本地计算机、局域网或Internet站点的所有内容的快捷路径。
2. 显示收藏夹中的内容
单击AutoCAD设计中心的“收藏夹”按钮,即可观察到FavoritesAutodesk收藏夹中的内容。
3. 组织收藏夹中的内容
用户可以将保存到FavoritesAutodesk收藏夹内的快捷访问路径进行移动、复制或删除等操作。具体方法是:在AutoCAD设计中心背景处单击鼠标右键,从弹出的快捷菜单中选择“组织收藏夹”命令,AutoCAD弹出Autodesk对话框,如图11-10所示。该对话框用来显示FavoritesAutodesk收藏夹中的内容,用户可利用此对话框进行相应的组织操作。同样,在Windows资源管理器和IE浏览器中,也可以进行添加、删除和组织收藏夹中内容的操作。
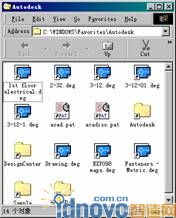
图11-10 Autodesk对话框
相关文章
- 2021-09-08全国专业技术人员计算机应用能力考试用书 AutoCAD2004
- 2021-08-30从零开始AutoCAD 2014中文版机械制图基础培训教程 [李
- 2021-08-30从零开始AutoCAD 2014中文版建筑制图基础培训教程 [朱
- 2021-08-30电气CAD实例教程AutoCAD 2010中文版 [左昉 等编著] 20
- 2021-08-30高等院校艺术设计案例教程中文版AutoCAD 建筑设计案例
- 2021-08-29环境艺术制图AutoCAD [徐幼光 编著] 2013年PDF下载
- 2021-08-29机械AutoCAD 项目教程 第3版 [缪希伟 主编] 2012年PDF
- 2021-08-29机械制图与AutoCAD [李志明 主编] 2014年PDF下载
- 2021-08-29机械制图与AutoCAD [陶素连,周钦河 主编] 2013年PDF下
- 2021-08-28机械制图与AutoCAD 绘图 [宋巧莲,徐连孝 主编] 2012年P