本例为AutoCAD 2011新功能三维建模实例教程,在教程中我们将学习运用曲面命令创建楼房,在以往的版本中以曲面创建的房屋模型不能再编辑,在2011版本中新增了曲面的拉伸、扫掠、修剪、修补、延伸、过渡等等,它填补了曲面编辑之空白,下面就一个楼房的创建为例,谈谈用曲面创建和修改模型的方法~~
一、概论
用CAD创建建筑的模型,以前多用实体创建方法,比较麻烦。而以曲面创建房屋模型,却不能再编辑。现在的2011版本,新了一些曲面新工具,诸如曲面的拉伸、扫掠、修剪、修补、延伸、过渡等等,它填补了曲面编辑之空白,下面就一个楼房的创建为例,谈谈用曲面创建和修改模型的方法。
先看看这幢楼房朴实渲染的效果图:

现在,来分析一下,这楼房层高相同,如果要出图,其平面有三:底层平面、标准层平面和屋顶平面。现在的2011版,用曲面来创建这幢楼房的外壳模型,再修改、编辑为实体,不仅十分方便,而且大大减少模型文件的尺寸,有利于分面附材质渲染。
二、以线建模,用曲面创建楼房。
1、先用多段线画出这幢楼房的底层外墙的轴线,接着用“曲面拉伸”工具(注意:不是实体的“拉伸”命令),创建出底层的外壳,如图-1所示。
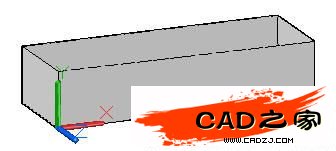
2、在正面的左端画一个小矩形,接着阵列为7个,供下一步修剪为窗洞之用。详图-2

3、用“曲面修剪”工具,修剪阵列的7个小矩形,就在底层外壳的墙后,抠出了14个窗洞口了。详图-3。

4、用“三维阵列”命令,将一层外壳阵列为为5层,详图-4。
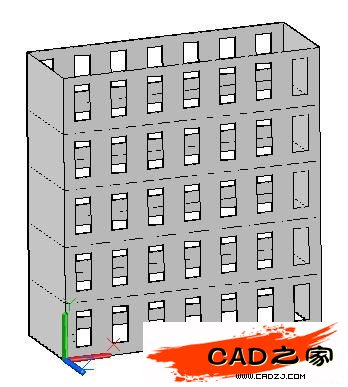
5、创建弧形外墙:在二层层高处的平面,绘制一曲线(可封闭也可不封闭),然后用“曲面拉伸”工具拉伸至屋顶,以创建出半筒体曲面,供作玻璃幕墙用,详图-5。
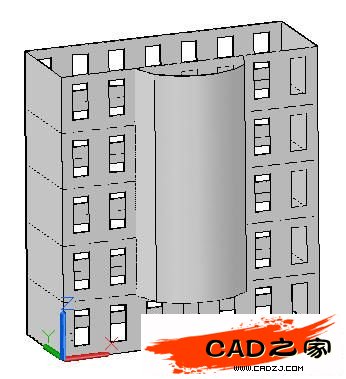
6、绘制地板、勒脚和雨篷:地板,由底层外墙的轴线线外“偏移”复制,并向下拉伸为实体;勒脚用底层外壳向下“延伸”而成;雨篷则由弧形外墙曲线,向外“偏移”再拉伸而成。同时,将底层正中的窗口扩大为大门洞,详图-6。
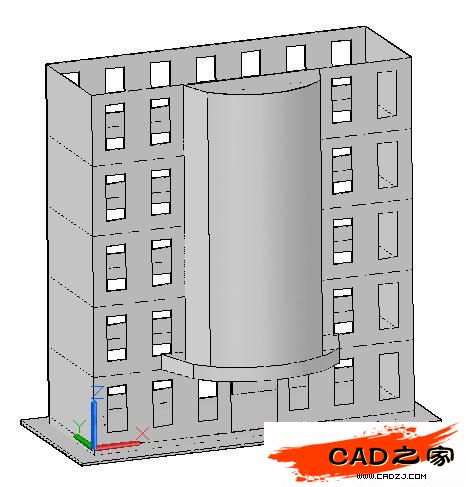
7、绘制窗扇,并插入到底层左端第一个窗洞口处,如图-7所示。
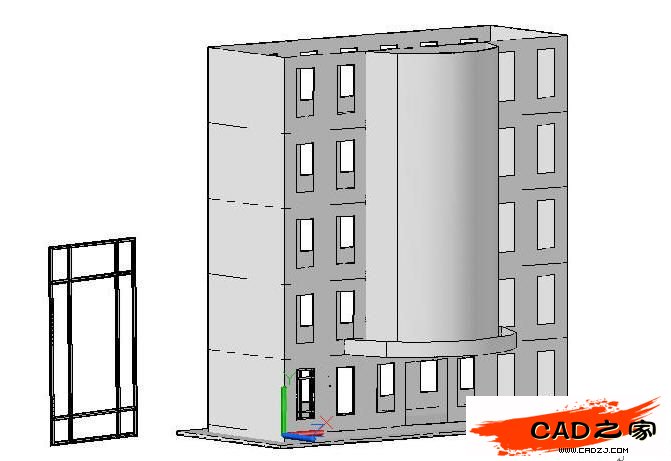
8、插入各层窗扇:用“三维阵列”命令,选择对象为是刚插入的底层左端第一个窗洞口的窗扇,阵列参数为:5行、7列、2层,各参数的间距,筒鼠标在图中指定,命令执行后就按上所有窗子了,如图-8所示

9、绘制屋面板和女儿墙:先在屋顶平面出沿外墙偏移绘制檐口线,并拉伸为屋面板;接着将外墙屋顶线,用“曲面延伸”工具,延伸1米高度作为“女儿墙”,如图-9所示。

10、完善屋面:首先将屋面板和女儿墙,用“曲面过渡”工具,补缺为圆弧的坡屋面;其次复制弧形外墙的多段线到半筒体曲面顶,再向下拉伸为弧形檐口线,接着用“曲面修补”工具,将半筒体曲面顶予以封闭。同时,便于门扇贴图,再把底层大门洞拉伸少许,以封闭门洞,完成后如Snap10所示。
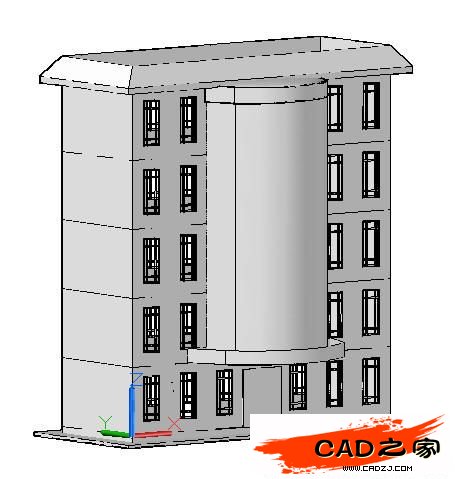
11、绘制玻璃幕墙的框架龙骨:这可用多段线直接绘制,但是要设置多段线的宽度和厚度;否则,将多段线绘制的各条线作为路径,再用小矩形予以拉伸为实体。任选其一,都可成为幕墙的框架。
为分面附材质渲染之便,这里将所有墙面、屋面都用“曲面加厚”工具予以加厚为实体。这样,全部模型完成后如图-11所示。
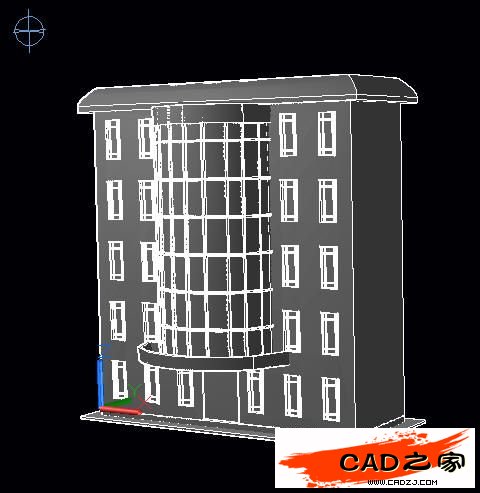
三、将楼房模型渲染为效果图
1、配上外景渲染的效果图

2、屋顶放大渲染的效果图

相关文章
- 2021-09-08BIM技术丛书Revit软件应用系列Autodesk Revit族详解 [
- 2021-09-08全国专业技术人员计算机应用能力考试用书 AutoCAD2004
- 2021-09-08EXCEL在工作中的应用 制表、数据处理及宏应用PDF下载
- 2021-08-30从零开始AutoCAD 2014中文版机械制图基础培训教程 [李
- 2021-08-30从零开始AutoCAD 2014中文版建筑制图基础培训教程 [朱
- 2021-08-30电气CAD实例教程AutoCAD 2010中文版 [左昉 等编著] 20
- 2021-08-30电影风暴2:Maya影像实拍与三维合成攻略PDF下载
- 2021-08-30高等院校艺术设计案例教程中文版AutoCAD 建筑设计案例
- 2021-08-29环境艺术制图AutoCAD [徐幼光 编著] 2013年PDF下载
- 2021-08-29机械AutoCAD 项目教程 第3版 [缪希伟 主编] 2012年PDF