以知条件:1。一扇双门->高395CM,宽240CM
2。八阶的楼梯->高450CM,宽500CM
3。沙发组一套
4。有一张A3的图纸是以MM为单位
5。尺寸标注型式DIMS1的变量以MM为设定(配合图框)
成果目标:1。插入公司的A3专用图框
2。将三大主角做一适当的比例配置
步骤一:打开图形文件,三位主角各在不同的位置,图纸是以CM为单位所绘制的,标注型式DIMS1->尺寸相关变量是以MM为单位。

步骤二:切至“配置1”空间(空空如也)
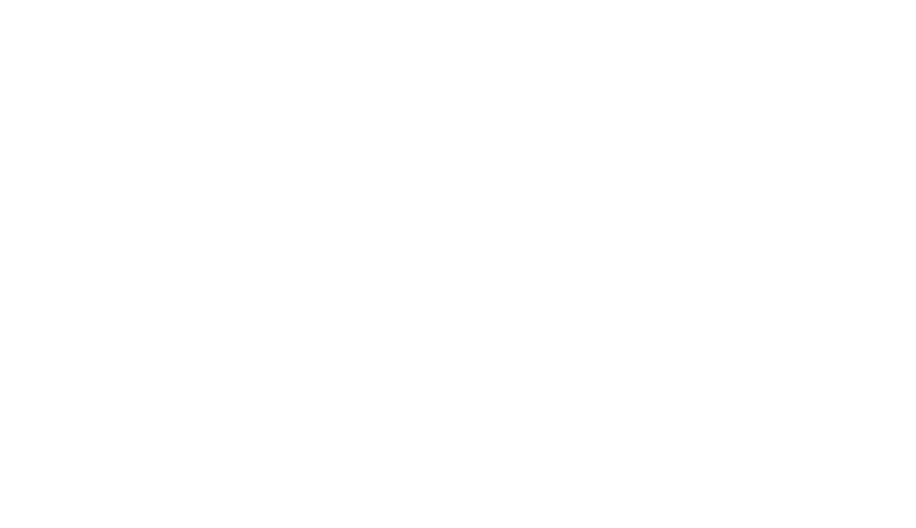
步骤三:插入图框
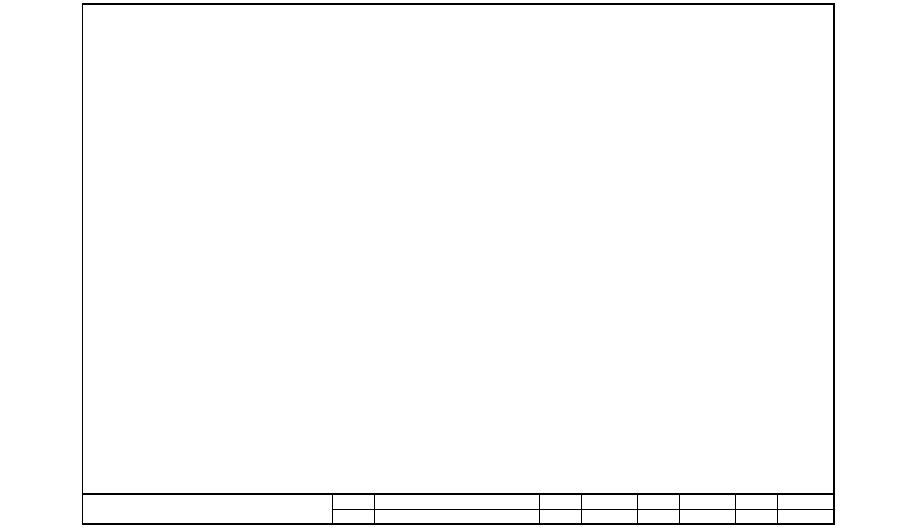
步骤四:调出视口工具栏,并执行VPORTS命令,分割画面如下,并设定间距=5。
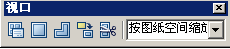
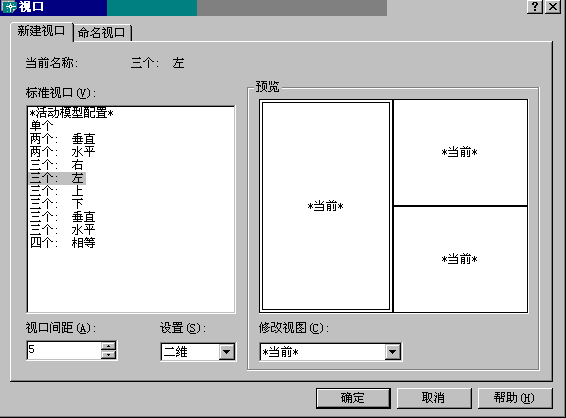
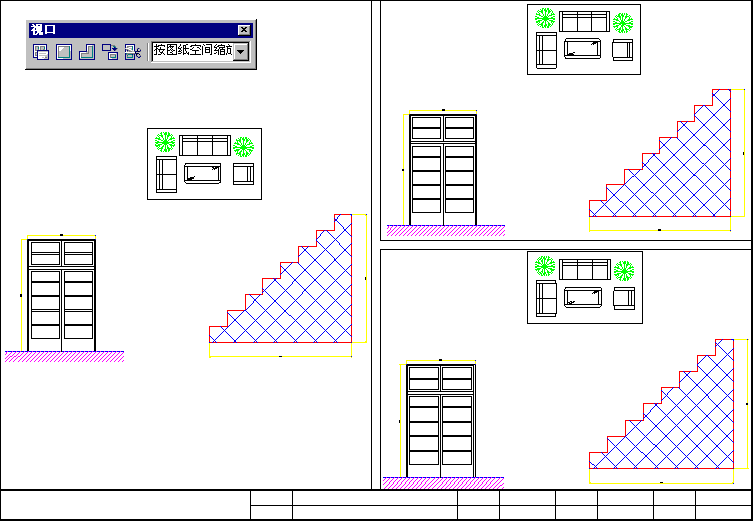
步骤5:先调整左边门至指定比例1:2(或ZOOM->1/2xp,)

步骤6:在调整右上角楼梯至指定比例0.2
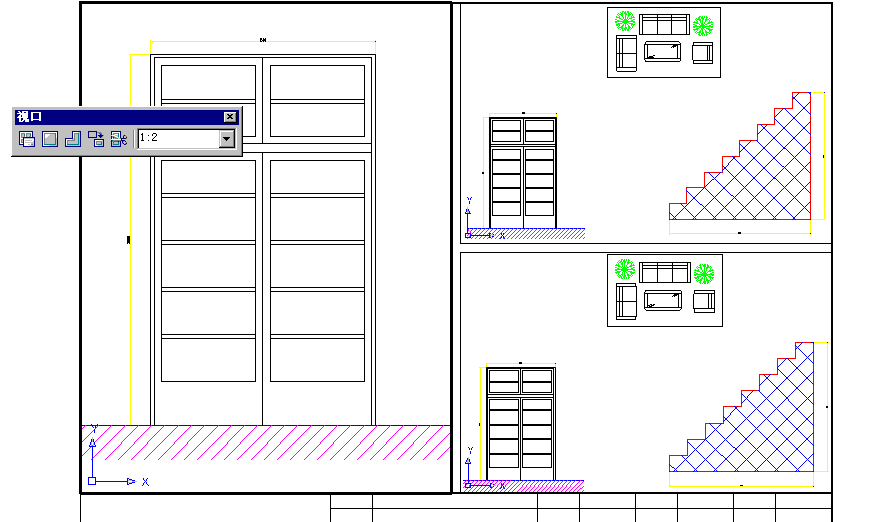
步骤7:再调整右下角视口沙发至适当比例(比例不限)
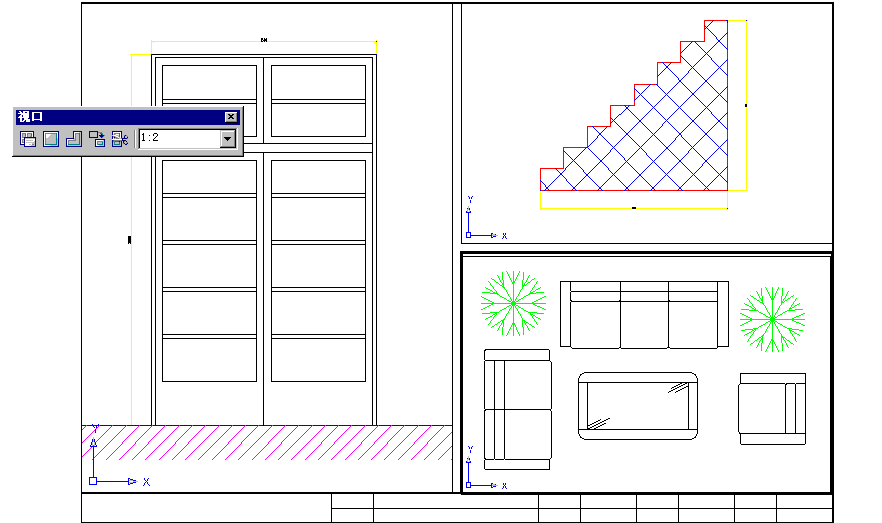
步骤8:切回图纸空间,新建图层“0-VIEW”,将三个视口框线更换至该图层,并将该图层关闭OFF,则呈现如下漂亮的效果。
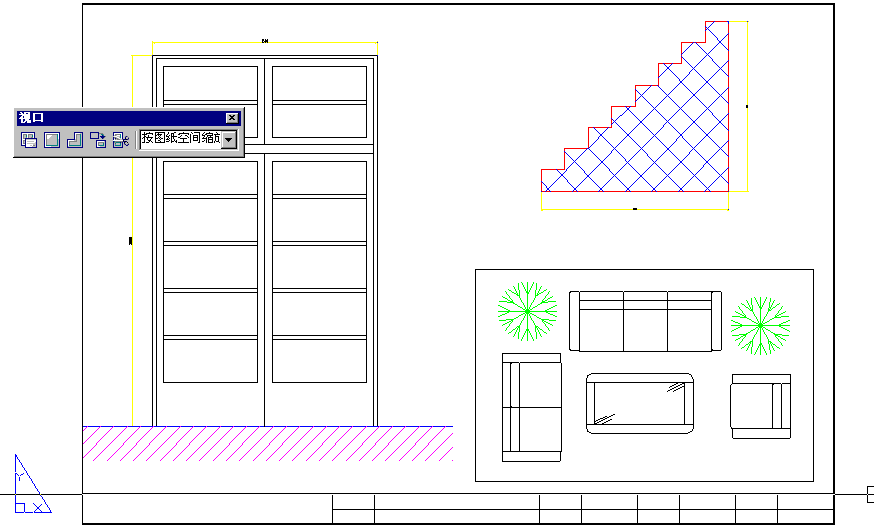
步骤9:切至TXT层,在图纸空间上写上“比例”文字。
左边“双门”视图:#p#分页标题#e#
因为图纸是MM为单位,而画的图形却是公分,1CM=10MM,图形对象的值已经等于缩小10倍了,所以实际的输出比例值文字应该写成:
输出比例=“视口比例”/“单位比”=“1/2”/“10”=1/20
右上“楼梯”视图:0.2=1/5
输出比例=“视口比例”/“单位比”=“1/5”/“10”=1/50
右下“沙发”视图:
并不需要标注比例尺,我们就写上文字“真皮沙发组+茶几”。
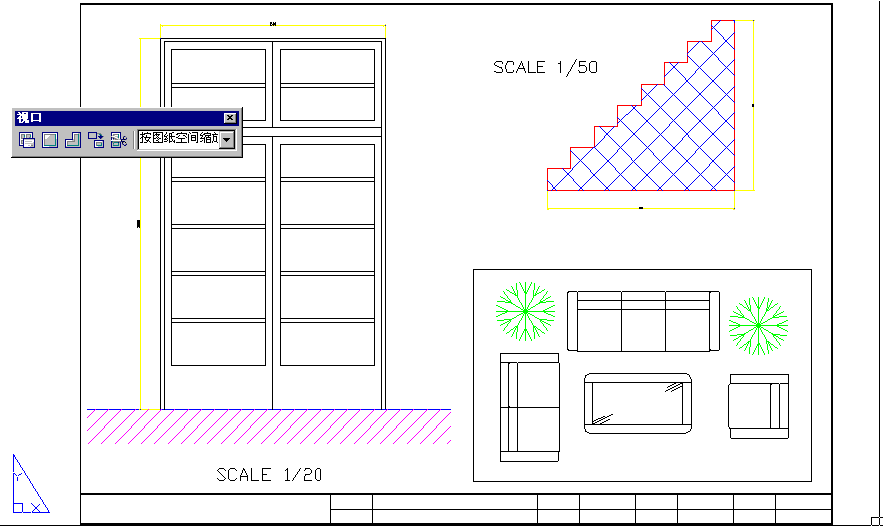
步骤10:修正尺寸标注的显示大小。
由于当初标注型式DIMS1的各变量都是以MM为单位设定的,与图框的单位相同(这是正确的规划方式)。
有三种方式可以调整各视口尺寸标注(建议用第三种方式,都不用计算):因各版本不同,有所不同。
第一种方式: 直接更改DIMSCALE值,在进入各视口更新尺寸标注
第二种方式:在设定两种标注型式DIMS20和DIMS50,分别修改整体比例为2和5,再进入各视口更新尺寸标注型式。
第三种方式:直接调整原标注型式DIMS1的整体比例控制选项即可。
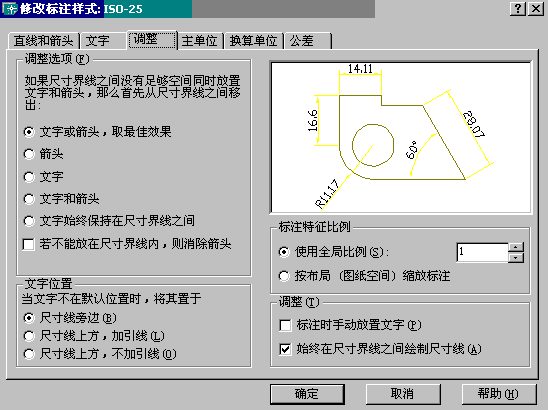

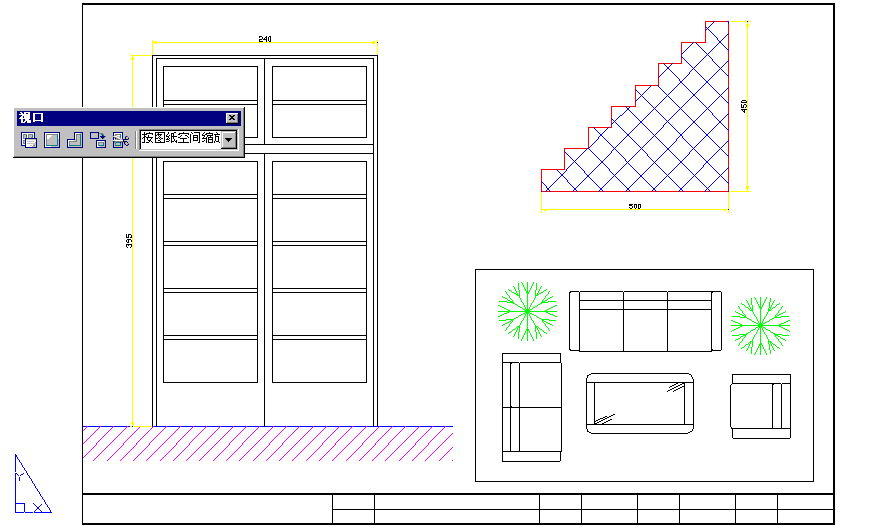
步骤11:快乐打印,漂亮而完美,直接以1:1输出再A3图纸上,正确而完美。
步骤12:大功告成!
注意事项:
若发现视口中的尺寸标注并未自动调整成正确大小时,请分别进入各视口中,执行一次“标注更新”,并选取该视口的标注图元即可!
而后如果发现视口比例未再更动,则标注型式内的设定一变动,则各视口内标注会自动更新!
反之,如果视口内缩放比例变更,则必须至该视口中执行一次“标注更新”才行!
相关文章
- 2021-09-08BIM技术丛书Revit软件应用系列Autodesk Revit族详解 [
- 2021-09-08全国专业技术人员计算机应用能力考试用书 AutoCAD2004
- 2021-09-08EXCEL在工作中的应用 制表、数据处理及宏应用PDF下载
- 2021-08-30从零开始AutoCAD 2014中文版机械制图基础培训教程 [李
- 2021-08-30从零开始AutoCAD 2014中文版建筑制图基础培训教程 [朱
- 2021-08-30电气CAD实例教程AutoCAD 2010中文版 [左昉 等编著] 20
- 2021-08-30电影风暴2:Maya影像实拍与三维合成攻略PDF下载
- 2021-08-30高等院校艺术设计案例教程中文版AutoCAD 建筑设计案例
- 2021-08-29环境艺术制图AutoCAD [徐幼光 编著] 2013年PDF下载
- 2021-08-29机械AutoCAD 项目教程 第3版 [缪希伟 主编] 2012年PDF