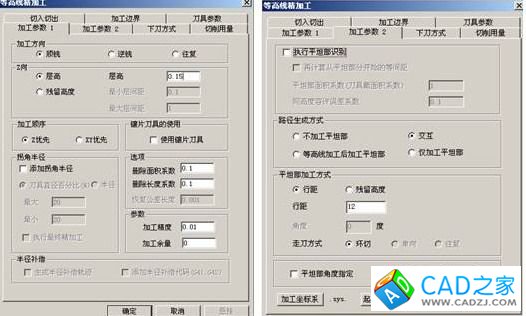图-1
零件造型
本文主要介绍该零件加工工艺安排和加工轨迹生成,零件造型部分省略。
加工前的准备工作
1. 建立合理的加工坐标系
1) 在“加工”中双击“定义毛坯”,弹出下图-2“定义毛坯”对话框。
图-2 定义毛坯
2)选取“参照模型”方式——〉点“参照模型”按钮,系统自动根据模型计算毛坯,结果如下图-3所示:
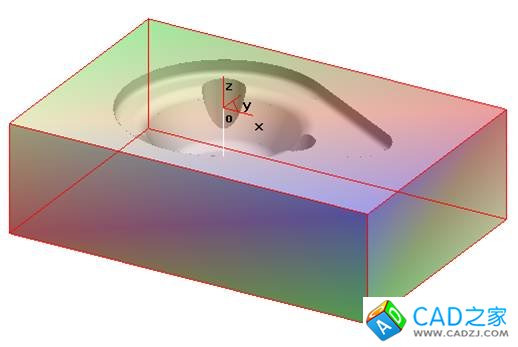
图-3 毛坯定义后的结果图
加工程序的编制
1.钻孔程序的编制(钻孔组群)
由于图1示的3个孔的孔径大小有一个的尺寸公差要求,为保证这个公差要求,一般可采用先钻底孔、再扩孔的方式进行加工;
2.中心钻定位程序编制
1) 加工à其他加工à孔加工,弹出的刀具参数表,设置安全高度、进给下刀位置、钻孔深度等钻孔加工参数如图-4示:

图-4 孔加工参数
2) 如图-5选择中心钻和设置刀具参数设置:
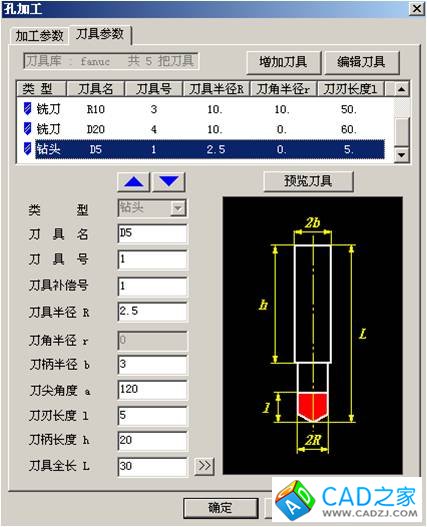
如图-5刀具参数设置
3) 单击“确定”后,按提示选择3个ø6孔的圆心,工作区显示钻孔刀具轨迹,如图-6所示:
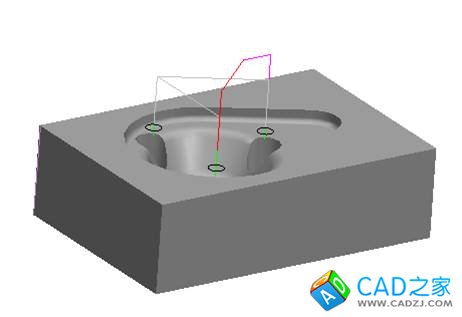
图-6钻孔刀具轨迹
3.钻底孔和扩孔程序编制
1) 右键单击特征树里的“钻孔”,在弹出菜单选择“复制”,再单击右键,选择“粘贴”,原钻孔程序则被复制。如图-7所示。

图-7 刀具路径复制结果
2) 双击 中的“ ”,进入刀具参数页重新选取ø5.7的钻头(如刀具库里没有ø5.7的钻头,可自己建立一把),并按图-8设置刀具参数:
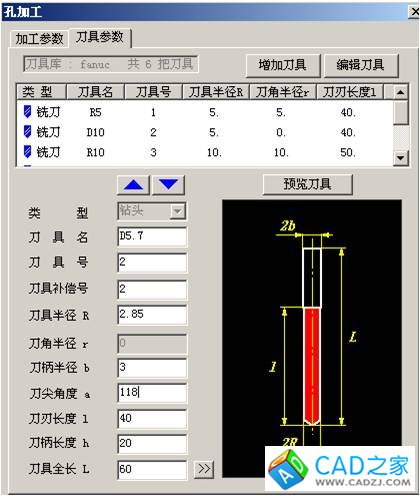
图-8设置刀具参数
3) 双击 中的“ ”,进入加工参数页按图-9设置安全高度、进给下刀位置、钻孔深度、钻孔方式等钻孔加工参数:
图-9 钻孔2加工参数
4) 单击“确定”按钮对刀具路径重新计算。
5)用与上面同样的方法生成扩孔的刀具路径,刀具改为ø6钻头,由于钻削余量较少,进给和主轴转速可适当增加。具体过程略。
6)用与上面同样的方法生成钻孔的刀具路径,选用ø10钻头,钻孔深度为25。目的:开粗3个8°斜度型位。
说明:钻底孔和扩孔程序可按中心钻定位的编制方法一步步来做,相比之下采用上述复制刀具路径修改参数的方法更为方便快捷。
开粗程序的编制(开粗组群)
1、等高线粗加工刀具轨迹
1. 1.设置“粗加工参数”。单击【加工】-【粗加工】-【等高线粗加工】,在弹出的“粗加工参数表”中设置“加工参数1、2”,如下图-10、11所示。
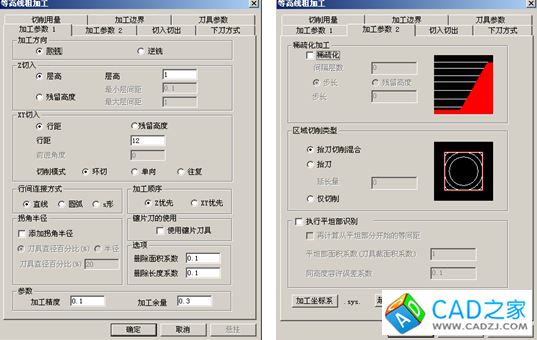
图-10、11粗加工参数设置
2. 设置“切入切出”、“下刀方式”。如下两图-12、13。

图-12螺旋下刀参数 图-13下刀方式
3. 选择“切削用量”选项标签,设定切入切出方式。
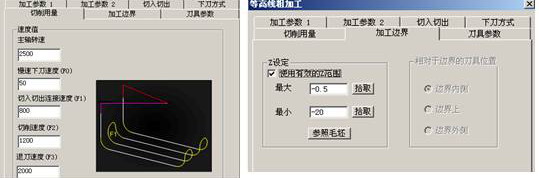
图-14切削用量的设置 图-15 加工范围的设置
4. 选择“刀具参数”选项标签,按图-16所示选择ø16(R1)的圆鼻刀和设置刀具参数(由于受机床的刚性、吃刀量、刀具材料、工件材质、装夹方式等多种因素影响,进给和转速的选择要根据具体情况而定,这里不再赘述)。
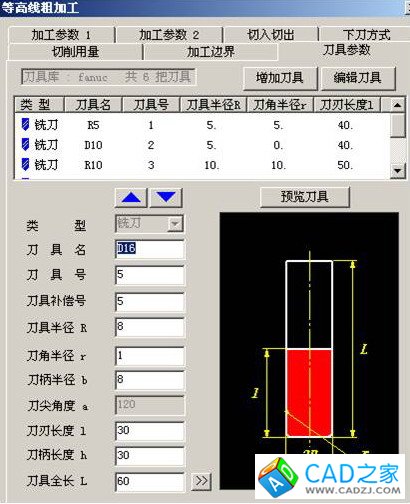
图-16 选择开粗刀具和设置刀具参数
5. 然后按确定,提示拾取曲面时,按W键,全部选中。按右键确认以后系统开始计算,稍候,得出轨迹如下图-17。
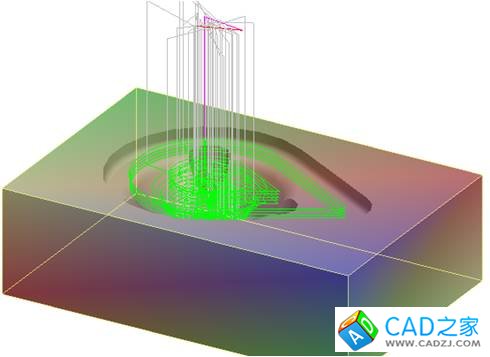
图-17 开粗刀具路径
6、拾取粗刀具轨迹,单击右键选择“隐藏“命令,将粗加工轨迹隐藏,以便观察下面的精加工轨迹。
2、精加工 等高线精加工
A、精加工1 主要加工如下图的部分:

图-18 加工面
1. 设置“精加工参数”。
单击【加工】-【精加工】-【等高线精加工】,在弹出的“精加工参数表”中设置“加工参数1、2”,如下图-19、20所示。
图-19、20精加工参数设置
6. 设置“切入切出”、“下刀方式”。如下两图-21、22。
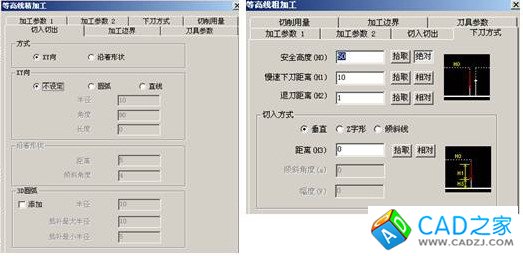
图-21螺旋下刀参数 图-22 下刀方式
7. 选择“切削用量”选项标签,设定切入切出方式。
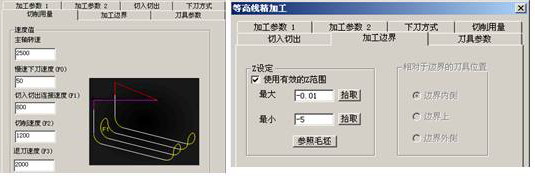
图-23切削用量的设置 图-24 加工范围的设置
8. 选择“刀具参数”选项标签,按图-29所示选择ø16(R1)的圆鼻刀和设置刀具参数(由于受机床的刚性、吃刀量、刀具材料、工件材质、装夹方式等多种因素影响,进给和转速的选择要根据具体情况而定,这里不再赘述)。
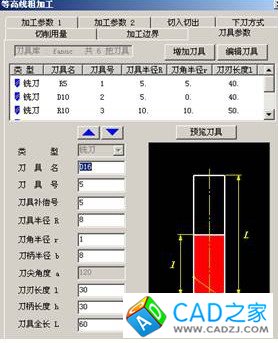
图-25 选择开精刀具和设置刀具参数
9. 然后按确定,提示拾取曲面时,按W键,全部选中。按右键确认以后系统开始计算,稍候,得出轨迹如下图-26。
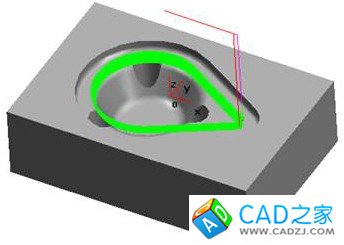
图-26 开精刀具路径
6、拾取精刀具轨迹,单击右键选择“隐藏“命令,将精加工轨迹隐藏,以便观察下面的精加工轨迹。
3、精加工 参数线加工
B、精加工2 主要加工如下图的部分:

图-27 加工面
1. 曲面的生成
首先将图-27所示修剪过的曲面恢复成图28所示的状态(可通过作相关曲面的剖却线后,再作出旋转面):
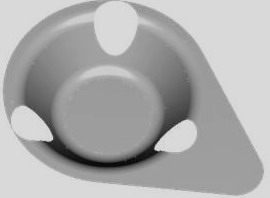
图-28 原曲面

图-29 恢复完整的曲面
接下来还是采用参数线加工的精加工方式,选择图-30所示的面为加工面,图-31所示的着色的面为干涉检查面:
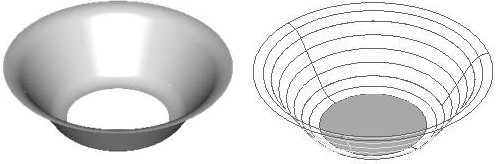
图-30加工面设定 图-31 干涉检查面设定
2、参数设置
选择“加工”→“精加工”→“参数线精加工”命令,弹出参数线精加工参数表,按照图-36中内容设置参数线精加工参数。
图-32参数线精加工参数设置
2、其他的参数与上把刀参数一样,完成后单击“确定”。
3、根据状态栏提示拾取曲面,当把鼠标移到型腔内部时,曲面自动被加亮显示,拾取刚生成的旋转曲面后,按鼠标右键确认,提示拾取“干涉检查”时,左键拾取底下曲面作干涉面。根据提示完成相应的工作,最后生成轨迹。如下图-33:

图-33参数线精加工的结果图
6、左键拾取精刀具轨迹,单击右键选择“隐藏“命令,将精加工轨迹隐藏,以便观察下面的精加工轨迹。
4、精加工 斜孔精加工。首先恢复斜孔未修剪前的状态,如图-34:

图-34 恢复斜孔未修剪前的状态
1、使用“实体表面 ”、“相关线 ”、 “放样面 ”的命令生成图-35所示蓝色的面,作为加工面:
图-35 加工面
采用等高精加工方式,择ø6的平底刀,其它参数设置与上精加工2相似,在此略过。生成的刀具路径如图-36和图-37所示:
图-36斜孔精加工刀具路径 图-37 斜孔精加工刀具路径放大图
轨迹仿真、检验与修改
1. 单击“线面可见”按钮 ,显示所有已经生成的加工轨迹,然后拾取粗加工轨迹,按右键确认。
2. 选择【加工】-【轨迹仿真】命令。拾取粗加工、精加工的刀具轨迹,按右键结束。
系统立即将进行加工仿真,按 “仿真加工”,弹出的“仿真加工”对话框如下图-38:

图-38仿真加工
点下拉箭头可进行“显示间隔”,“显示停止位置”,“干涉检查”等操作,如下几图:

图-39显示间隔 图-40显示停止位置

图-41干涉检查
且仿真过程中,系统显示走刀速度,按住鼠标中键可自由旋转观察角度等。

图-42模拟仿真结果
生成G代码
1).选择【加工】-【后置处理】-【生成G代码】命令,弹出“选择后置文件”对话框,填写加工代码文件名“11”,单击“保存”。
2).拾取生成的钻孔加工的刀具轨迹,按右键确认,立即弹出粗钻孔加工代码文件保存即可。

3)、同样方法生成其他加工G代码。
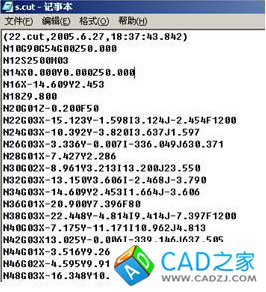
注:也可选全部后一起生成。
生成工艺清单
1. 选择【加工】-【后置处理】-【生成工艺清单】命令,弹出“选择HTML文件名”对话框,输入文件名“11”,单击“保存”。
2.拾取轨迹”按钮,用鼠标选取轨迹或用窗口选取或按“W”键,选中全部刀具轨迹,点右键确认,按“生成清单”,即可生成加工工艺单。生成和结果如图所示。
图-43工艺清单设定 图-44工艺清单生成结果
相关文章
- 2021-09-08BIM技术丛书Revit软件应用系列Autodesk Revit族详解 [
- 2021-09-08全国专业技术人员计算机应用能力考试用书 AutoCAD2004
- 2021-09-08EXCEL在工作中的应用 制表、数据处理及宏应用PDF下载
- 2021-08-30高等院校艺术设计案例教程中文版AutoCAD 建筑设计案例
- 2021-08-28计算机辅助设计与制造 21世纪全国应用型本科大机械系
- 2021-08-28计算机辅助设计与制造(CAD∕CAM)PDF下载
- 2021-08-27计算机辅助设计与制造 21世纪全国应用型本科大机械系
- 2021-08-27计算机辅助设计与制造(CAD∕CAM)PDF下载
- 2021-08-24经典技法118例AutoCAD 机械设计经典技法118例中文版_
- 2021-08-24经典实例学设计AutoCAD 2016从入门到精通 [李轲 编著]