其实模板的设置步骤并不困难,难的是怎样用好它。设置模板并没有什么一定之规,主要的根据是设计人员自身的习惯、以及产品自身的设计要求来设置。至于量身定做后的效果如何,就看大家的编程功底与归纳总结的能力了。
一、前言EEM开思网
二十一世纪的中国,是制造业的中国。模具行业作为制造业的基础,近年来在我国发展十分迅猛。模具是基于技术与经验的行业,技术对于模具行业来说,是发展和创新之泉,是企业赖以生存的基石。而作为模具行业中极其重要的编程技术,会直接决定一个企业中模具的制造效率和质量。 好的编程技术与好的编程平台是分不开的,所谓欲善其事,必利其器。
Unigraphics NX便是一个非常优秀的编程平台。它是一个综合功能很强、在我国流行较广的大型CAD/CAM/CAE平台。但仅仅拥有它是不够的,如何利用好它,使之充分发挥作用,才是关键所在,也是笔者撰写本文的目的所在。
二、Unigraphics NX个人模板设置
一个功能强大的编程平台,必然综合了大量的编程方法与选项,以满足不同类型产品的编程需要。如图1所示,仅一个mill_contour类型便包含了近20种不同的操作(为讲解方便,本文将编程方法称为操作),而每种操作中又含有大量的参数设置。
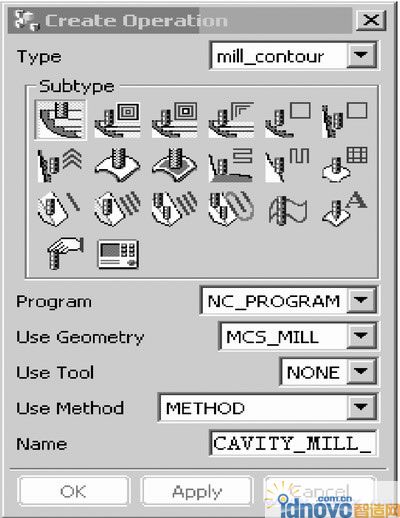
图1 mill_contour类型的操作选项
这是Unigraphics NX功能强大的一面,但同时也产生了不方便:绝大多数情况下设计人员用不到这么多的操作,甚至有可能只用到其中的几种操作和几种参数而已。而且,软件中的许多默认参数设置可能并不适于当前所进行的工作,需要进行大量的修改。因此,如何根据设计人员自身的需要选择有用的操作,滤掉不用的操作,并且对默认参数进行最优设置是非常必要的。
在Unigraphics NX中,我们可以通过设置个人模板来实现这个目的。下面用一个例子进行讲解。
本例中,假定产品加工形状如图2所示(它代表一个产品类型,同类产品有相似的加工外形)。

图2 产品的加工形状
根据经验可知,在Unigraphics NX中,用腔铣、平面铣和固定轴铣等三种操作即可完成产品的加工。下文就详细讲解如何利用模板将不用的操作类型滤掉,并且优化操作面板的布局和参数值。
1.建立模板文件
新建一个*.prt文件保存至“NX安装目录mach esourcetemplate_ partmetric”下。文件最好起一个易于识别的名称。实际上,这个文件就是将要用到的模板。本例中,取文件名为“example-1.prt”。打开文件,进入编程模块。如图1所示。
用对话框中的图标建立起face-milling、cavity-mill和fixed-contour三个操作,如图3所示。
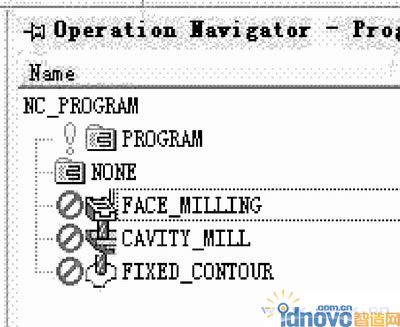
图3 建立操作EEM开思网
选中这三个操作,点击右键选中弹出菜单中的“object-template setting”项,然后将“template setting”对话框中的两个选项选中,如图4所示
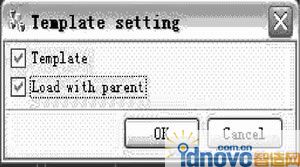
图4 选择对话框中的选项
保存文件。此时,模板文件已初步建立成功,接下来进行进一步设置。
使用者也可以在Unigraphics NX自带模板文件上直接编辑,但建议不要那样做。
2.对操作布局进行优化设置
这是很有意义的一步。为了节约篇幅,现仅以face-milling操作为例,其他操作类似。大家明白了例子,便可举一反三。
图5所示的是“face-milling”的操作面板,参数选项甚多,选择起来十分不便。其实,就本文所介绍的要加工的这个类型的产品来看,用到的face-milling操作并不需要这么多的参数设置,需要动手简化。
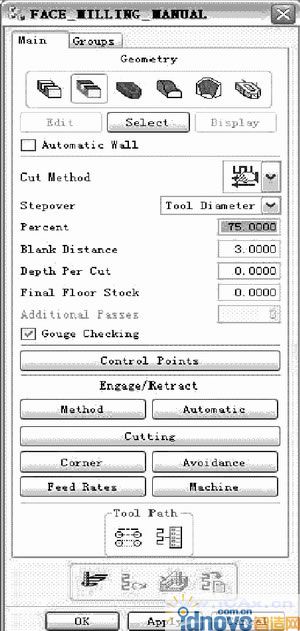
图5 “face-milling”的操作面板
如图6所示,点击“tool path”下的“options”上方的按扭,出现图7对话框。
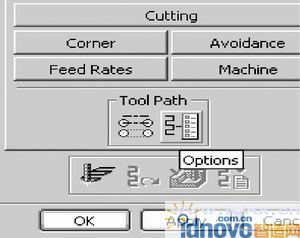
图6 tool path的操作选项。
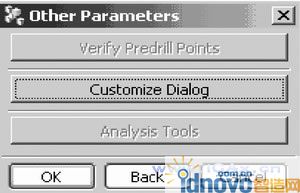
图7 Other parameters对话框
点击图7中“Customize Dialog”按扭,出现如图8所示的对话框。

图8 Customize Dialog对话框
图8所示对话框的上半部分内容代表图5操作面板中现有的按扭和它们的布局,可以通过右侧的箭头调动操作面板中按扭的布局;图7所示对话框的下半部分内容代表UG编程中所有参数设置按扭库。通过中间的上下箭头可以将库的内容提供到现有板面上,也可以将板面上的内容移回到库内。本例调整完后的效果如图9所示。
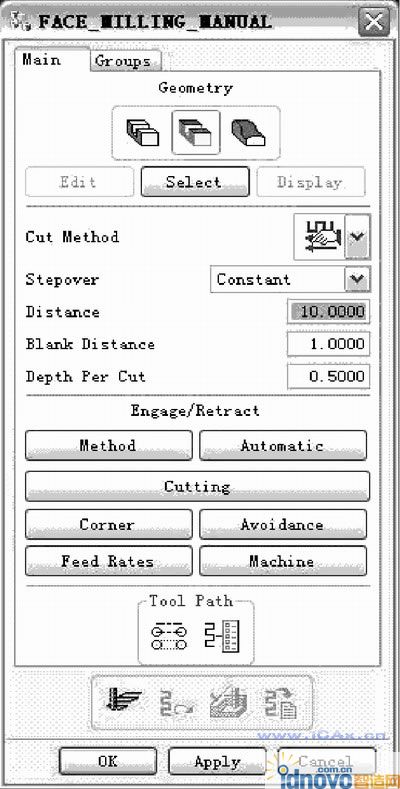
图9 调整后的face-milling面板
对比图5和图9所示的调整前后的“face-milling”操作面板,可以清楚地发现对话框内容简单了许多。至于怎样布置参数按钮更加合理、更加简洁,需要综合考虑多方面因素,这取决于被加工工件的特性、编辑者的编程技能、经验以及习惯等因素。
3.操作面板中参数值的设置
这一步也很有意义。操作面板中加工参数的默认值往往不符合生产的需要,于是设计人员往往需要不停地重复“删除→键入”这个动作,而且有时还很容易忘记修改参数值,导致以前的工作前功尽弃。如果能够将这些默认值更改为实际所设计中需要的参数值就方便多了。
通过对个人模板的设置,这个问题其实很容易解决,在调整布局的操作面板上的相应位置键入想要的参数值,然后按“ok”键结束即可。
4.模板中刀具库的建立
目的也是一样,把模板建立好,方便更改和使用就可以了。
进入刀具树目录形式,如图10所示,建立一系列自己常用的刀具(图中为笔者为本文所示例子自建的刀具库)。
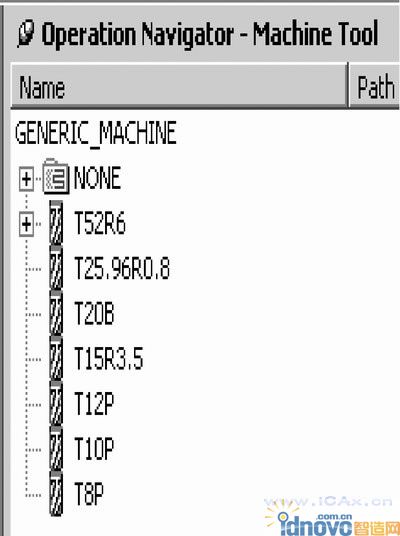
图10 刀具库的建立
将所有新建的刀具全部选中后,点鼠标右键选中弹出菜单中的“Object-Template Settng”项,然后在“template setting”中选择“Load with Parent”,将刀具设为永久性刀具,通过这项工作设计人员就可以建立自己的刀具库及其相关参数了。
到此个人模板的设置已经告一段落了,但要应用它,还要再走一小步。
5.修改模板配置文件(.opt文件)
进入“NX安装目录mach resourcetemplate_set”目录,打开“cam_general.opt”文件(用写字板、记事本等文档编辑软件即可),在文中加入先前设置的模板名称,本例中模板名称为“example-1.prt”,如图11阴影所标识的文字行,然后存盘即可。至此设置工作全部完成!

图11 加入已经设置好的模板
现在可以尝试一下看看效果如何。打开或者新建一个Unigraphics NX的part文件,进入编程模块。如果是第一次进入编程模板,会在初始的“machining environment”对话框的“cam setup”子框中发现“example-1”的名字,如图12所示,不要犹豫,选中它,这就是本例中的模板文件。
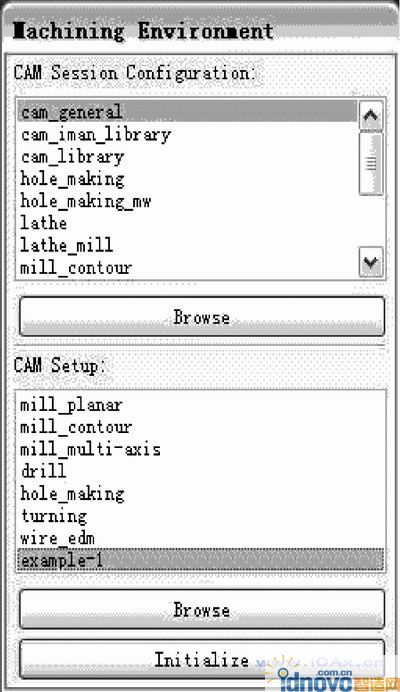
图12 选择定制好的环境模板
如果编程模块已经经过了“initialize”,则会在“create operation”对话框的“type”下拉菜单中发现“example-1”,如图13所示,选中它即可。
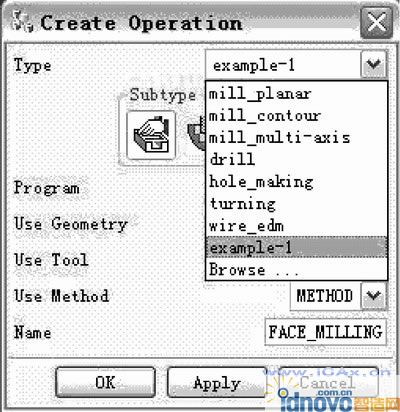
图13 模板建立成功
这样以后再使用此模板时,就会发现原先繁杂的“create operation”对话框变得简洁多了,里面只有本例中想要的三种操作。进入“face-milling”操作面板,在模板中设置的面板布局和相关参数都安安稳稳地在那里等待,打开刀具库选项,映入眼帘的是已经设置好的刀具参数。经过一番设置后,终于可以坐享其成了。
三、结束语
模板设置的真正的意义在于可以为某一类似的加工状况量身定做编程方式和参数,并借此大大减少重复劳动、提高工作效率。作者水平有限,在此也希望借本文抛砖引玉,与大家多多交流。
相关文章
- 2021-09-08BIM技术丛书Revit软件应用系列Autodesk Revit族详解 [
- 2021-09-08全国专业技术人员计算机应用能力考试用书 AutoCAD2004
- 2021-09-08EXCEL在工作中的应用 制表、数据处理及宏应用PDF下载
- 2021-08-30从零开始AutoCAD 2014中文版机械制图基础培训教程 [李
- 2021-08-30从零开始AutoCAD 2014中文版建筑制图基础培训教程 [朱
- 2021-08-30电气CAD实例教程AutoCAD 2010中文版 [左昉 等编著] 20
- 2021-08-30电影风暴2:Maya影像实拍与三维合成攻略PDF下载
- 2021-08-30高等院校艺术设计案例教程中文版AutoCAD 建筑设计案例
- 2021-08-29环境艺术制图AutoCAD [徐幼光 编著] 2013年PDF下载
- 2021-08-29机械AutoCAD 项目教程 第3版 [缪希伟 主编] 2012年PDF