1.系统要求
Intel Pentium 4、赛扬系列CPU、AMD Athlon处理器
512 MB RAM以上内存空间
1GB以上可使用的硬盘空间
至少能提供1280×1024高分辨率的显卡,显存在16MB以上
17in或更大的显示器
CD-ROM光盘驱动器
并口或USB端口一个
操作系统:Windows XP SP2/Windows 2000 SP4。建议安装最新的操作系统补丁程序,不支持Windows95/98/NT操作系统。
注意:EdgeCAM V9.0版本之后,操作系统没有安装补丁程序将不能正常安装。
2.EdgeCAM工作界面简介,见图1
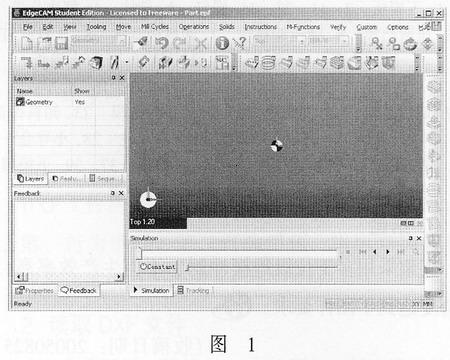
在EdgeCAM中,界面主要可分为以下几个部分:
功能菜单:EdgeCAM的主要命令都可以在这里找到。
工具条:EdgeCAM有很多工具条,这里只是其中的一部分。
浏览器:共分三页,分别是层控制、加工指令和特征浏览器。
模拟操作区:这里主要用来操纵刀具路径仿真的进程。
交互区:给操作者提供下一步的操作内容和提示的内容。
当前环境状态指示区:指示当前环境参数。如单位制式、加工方法等。
图形工作区:编程操作的工作区。所有的模型和刀具路径将在这里显示。
EdgeCAM是一个完全在Windows环境下开发的应用程序,因此它的界面也完全符合Windows应用程序的习惯特征,例如文件系统的管理与窗口操作等;同时,它也有自己的一些独特之处,我们先了解它的菜单与工具条体系。EdgeCAM是集CAD/CAM功能于一身的软件,而且具有多种功能模块组成,因此它采用了动态的菜单与工具条来简化操作界面。所谓的动态菜单与工具条是指菜单与工具条并不是一成不变的,它的内容完全取决于当前的工作环境和工作状态,是动态显示的。例如在CAD环境下,CAM的功能不再显示出来;在铣切状态下车削内容也不显示。如此一来,界面就变得简单明了了。
那么EdgeCAM采用动态的菜单和工作界面与哪些因素有关系呢?换句话说,都是哪些因素改变了菜单和工具条上的显示内容呢?
首先,与当前所处的状态是设计状态还是加工状态有关系。见图2。
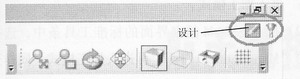
图2
无论何时EdgecAM启动后,都是在设计环境,在这个环境下,菜单和工具条上的内容都是与设计相关的内容,此时是找不到任何关于加工的命令。同样如果选中加工按钮可以进入加工模式,加工模式下的菜单和工具条上的内容也就都发生了变化。(关于如何进入加工模式,我们在后面讲述)
其次,动态的界面还与您选择的加工方法有关系,EdgeCAM提供的无论是铣切还是车削功能,都是在相同的界面下完成的。在主菜单的0ptions(选项)菜单下,可以设置当前的工作环境是车削还是铣切环境。见图3示。
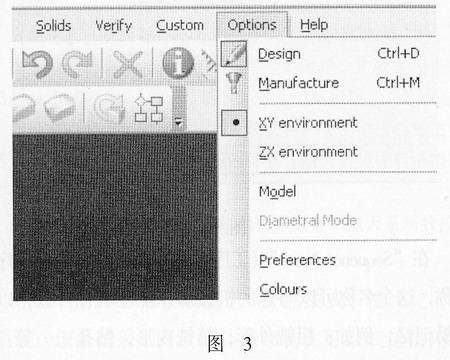
另外,动态的环境还与您选择的机床类型有关系,不同的机床类型在EdgeCAM中是通过选择不同的后处理模板来指定的。在进入加工模式的时候,在初始化的对话框中,有个选择后处理模板的选项。见图4。
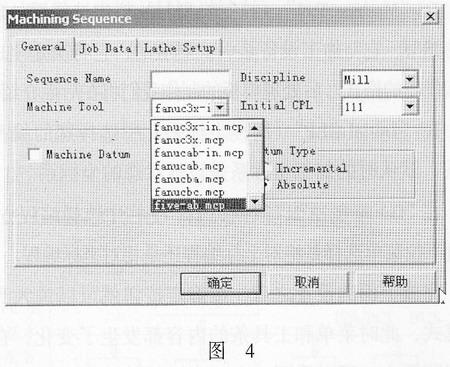
这里选择的后处理模板的不同就意味着选择的加工设备不同,EdgeCAM针对不同的后处理模板提供的加工方法也不相同。例如,如果您选择的是fanuc3x.mcp的后处理,在加工模式下,多轴车削以及车削的加工方法是不显示或是灰色不可用状态。
最后,这种动态的工作环境还与客户选择的加工刀具有关系,例如当您选择的刀具为钻头的时候,只有钻孔的加工方法是可用的,其他铣切的加工方法不显示。
要想更好地使用EdgeCAM,首先必须正确理解和掌握它的这种动态的界面,否则会让您无所适从。

3.EdaeCAM应用环境中的基本参数设置
EdgeCAM中的基本参数在我们安装过程中就已经设置了一些,比如默认的单位制式等。安装过程中设置完成的一些系统参数在EdgeCAM的界面下同样可以更改。
系统参数都是在功能菜单的“0ptions”→“Preference”来设置的。见图5。
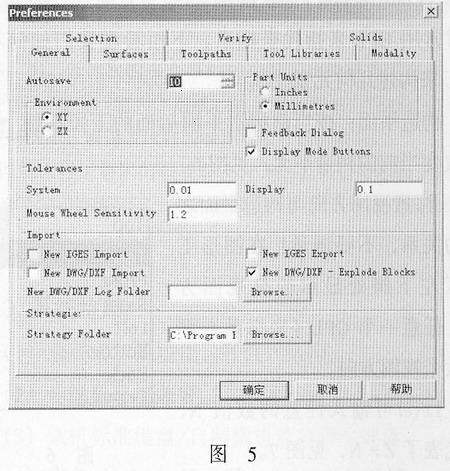
在系统参数的设置中,最重要的是系统公差的设置,默认时的系统公差是0.01mm。根据零件模型的尺寸和精度需要在这里更改设置。如果系统公差设置太小不仅没有实际的意义而且在存储时会造成零件模型过大,浪费资源。因此一定要根据实际情况酌情设置。
关于模型的单位制式、默认的加工环境也可以更改。其中XY代表铣切环境;XZ代表车削环境。
显示公差对模型精度本身没有影响,只是对模型显示时的精度有影响;如果模型显示精度不够圆滑,更改显示公差可以解决。显示公差如果小于系统公差,是没有意义的。
在“选择”页面中,设置动态捕捉时允许捕捉的点的条件,其中打勾的条件点可以被直接选中。另外,加工编程过程中,如果不需要刀具与鼠标一起运动,只需要在这里将“刀具与鼠标随动”选项前面的对号去掉即可。
4.坐标系——CPL
一般来说,在windows中,RGB通常是用来调整显示的三个基本色调,EdgeCAM利用了人们的这个习惯,用三色箭头来分别代表X、Y、Z三个坐标轴。他们的
对应关系如下:
R(ed) 红色→X轴
G(reen) 绿色→Y轴
B(lue) 蓝色→Z轴
另外,在图形工作区的左下角有一同样的三色箭头和一个蓝色区域,将鼠标置于该区域上,点击鼠标右键可以切换视图方向。
在EdgeCAM中,三维空间建模时,是通过指定构造平面和Z值实现的;也就是我们在后面常常提到的CPL(Construction Plane Level的缩写)模式。因此,我们常常用CPL来指代坐标系。下面看看我们如何利用CPL来构建几何元素。
构造平面:按当前构造平面后而的下拉按钮,即可改变当前的构造平面,见图6。
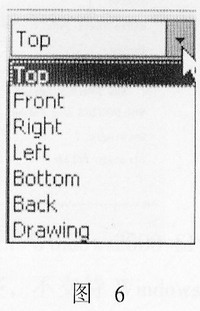
注意视图方向与构造平面之问的关系,不要混淆!在图形工作区左下角处显示的是视图方向,任意一个CPL(坐标系)都有六个视图方向。
Level可输入任意的数值N,即代表了 Z=N,见图7。
图7代表z=123的平面为构图平面:
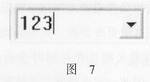
在构造平面上可以确定元素的X、Y坐标,通过level高度可以确定Z坐标,如此以来我们就可以构建任意的元素了。
构建一个任意边长的四方体的线框模型的过程如下:
选择构造平面为俯视,基准平面为0。
选择构造直线功能,构造底面四边形。
改变基准平面为20。
重新选择构造直线功能,构造顶面四边形。
利用直线功能连接四边形顶点。

EdgeCAM中的Solidworks的装配文件
5.进入加工模式
从设计模式进入加工模式有以下四种方法,可以根据操作习惯选择。
(1)可以直接在主菜单的“Option”中选择“Manufature”进入加工模式。
(2)在EdgeCAM的主界面的标准工具条中,选择右侧的“Manufacture”图标,可进入加工模式;同样选择左侧的“Design”图标可返回设计模式。
(3)利用快捷键Ctrl+M进入。
(4)在快捷菜单中选择Manufature进入。
6.初始化设置
进入加工模式后,弹出一个对话框如图8。
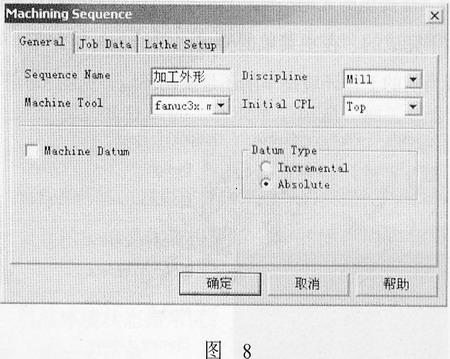
在“Sequence Name”(工序名称)栏中命名当前工序的名称,这个名称可以与您的机械加工工序名称一致,以便容易记忆,例如:粗铣外形,精铣内形,钻孔……等。进入加上模式后在指令浏览器中看到工序名称。
在“Discipline”(加工方式)中,按V按钮后出现一个下拉菜单,选择需要的加工方式;如:铣削(mill),车削(turn),线切割(wire)等。
在“Machine Tool”(控制机型号)栏中选择后处理模板的类型,它与加工设备是一一对应的,它将决定生成的机床代码的格式。后处理模板的制作我们将在后面介绍。
在“Initial CLP”(编程坐标系)中选择您的编程坐标系,默认时的加工坐标系是设计状态的坐标系。
在“Datum Type”(数据类型)一栏中选择编程方式,通过下拉菜单选择是绝对坐标编程还是相对坐标编程。
完成上面的设置之后,按确定按钮就可以进入到加工模式,此时菜单和工具条的内容都发生了变化,在指令浏览器中,可以看到一个工序已经被建立,接下来在此工序中的所有操作内容也将在这里以树状的结构显示。
相关文章
- 2021-09-08BIM技术丛书Revit软件应用系列Autodesk Revit族详解 [
- 2021-09-08全国专业技术人员计算机应用能力考试用书 AutoCAD2004
- 2021-09-08EXCEL在工作中的应用 制表、数据处理及宏应用PDF下载
- 2021-08-30从零开始AutoCAD 2014中文版机械制图基础培训教程 [李
- 2021-08-30从零开始AutoCAD 2014中文版建筑制图基础培训教程 [朱
- 2021-08-30电气CAD实例教程AutoCAD 2010中文版 [左昉 等编著] 20
- 2021-08-30电影风暴2:Maya影像实拍与三维合成攻略PDF下载
- 2021-08-30高等院校艺术设计案例教程中文版AutoCAD 建筑设计案例
- 2021-08-29环境艺术制图AutoCAD [徐幼光 编著] 2013年PDF下载
- 2021-08-29机械AutoCAD 项目教程 第3版 [缪希伟 主编] 2012年PDF