
EdgeCAM智能数控编程
进入了加工模式之后,编程操作实质上就是安排数控机床加工零件的动作顺序。也可以近似地理解成常规加工中的工艺过程。其中一个工步的编程操作过程如下:
选择刀具→选择加工方法,设置加工参数→选择加工对象→指定加工范围→计算并生成刀具路径→模拟仿真→生成NC代码
因此我们要想完成一个零件的加工,首先需要选择一把加工刀具。下面就看看如何在EdgeCAM中选择刀具。
1.加工刀具的选择
若要对当前的零件模型进行编程。首先,我们要选择加工刀具,选择刀具的方法如下(见图1):
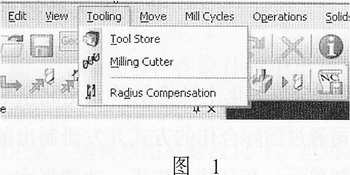
命令:主菜单→Tooling
这里有两个选项,其中
Tool store:在刀具库中选取。
Milling Cutter:直接输入刀具参数。
2.辅助功能的调用
M功能又称辅助功能,是用来生成M指令的功能,它包括:机床主轴控制参数、冷却方式、停止方式、停止类型等。另外EdgeCAM的M功能还提供了直接对后置程序的操作,例如:插入代码、跳跃程序段等功能。
M功能与后处理模板的关系很紧密,只有后处理模板制定了该种类的M功能,在主菜单中才可以使用。如果在后处理模板中定义好了何时加载这些内容,编程时可以省略此步骤。
完成上面的步骤后,在主菜单中找到Mill Cycles的菜单,这个菜单中提供了所有常用的加工方法。见图2。

EdgeCAM的动态环境决定了此菜单中的哪些加工方法是可见和可用的,不可用的加工方法这里是灰色的。例如,当你选择刀具的候,如果在刀具类型中指定的刀具是钻头,那么此菜单中只有钻孔的加工方法是可用的。如果您选择的后处理模板只支持三坐标的后处理模板,五轴的加工方法是不可用的。因此这里再次强调,动态的环境与刀具、后处理之间的关系。
在EdgeCAM中无论调用哪个加工方法来生成刀具路径,其操作的步骤都是相同的:
(1)通过菜单或工具条调用命令。
(2)在弹出的对话框中设置加工参数。
(3)选择被加工对象或控制刀具路径范围的元素。
(4)按鼠标右键或回车键确认。
(5)生成刀具路径。
在EdgeCAM中有很多的加工方法,每个加工方法的适用范围和生成的刀具路径的形状是各不相同的。即使是同一个加工对象,我们也可以根据加工需要和工艺要求来选择不同的加工方法。例如前面讲述的螺旋进给就可以替代孔加工的加工方法来完成铣孔的加工。选择合适的加工方法需要一定的编程经验。这些需要在实际加工中慢慢的积累。这里有一些基本原则和经验大家可以参考。
(1)针对同一个加工对象,选择生成加工刀具路径连续性最好的加工方法。
(2)选择加工时间最短的加工方法。
(3)选择加工表面质量最好的加工方法。
(4)适合机床特殊要求的加工方法。例如高速加工设备可能有些特殊的要求。
在按照上述条件选择加工方法时,有些原则是相互矛盾的,例如,加工时间短和加工表面质量之间就是一个矛盾,这个时候就可以通过选择不同的加工方法来协调。

EdgeCAM智能数控编程
3.一个简单模型的编程过程实例
完成下面模型的外轮廓加工,见图3。

(1)模型文件EdgeCAM安装目录下的camExamplebasic milling oughing external boss.ppf(删除已经存在的刀具路径,按照下面的过程重新生成刀具路径)。
选择刀具。这里通过刀具库选择刀具。打开刀具库,见图4。

命令:主菜单→Tooling→Tool store
在刀具库中,任意选择一个直径为20mm,底角半径为3mm,刃长为30mm的立铣刀。
(2)加入刀补语句。
命令:主菜单→Tooling→Radius Compensation
设置参数如下,见图5。
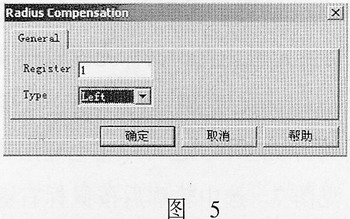

EdgeCAM的仿真器
选择加工方法并设置加工参数如下,见图6。
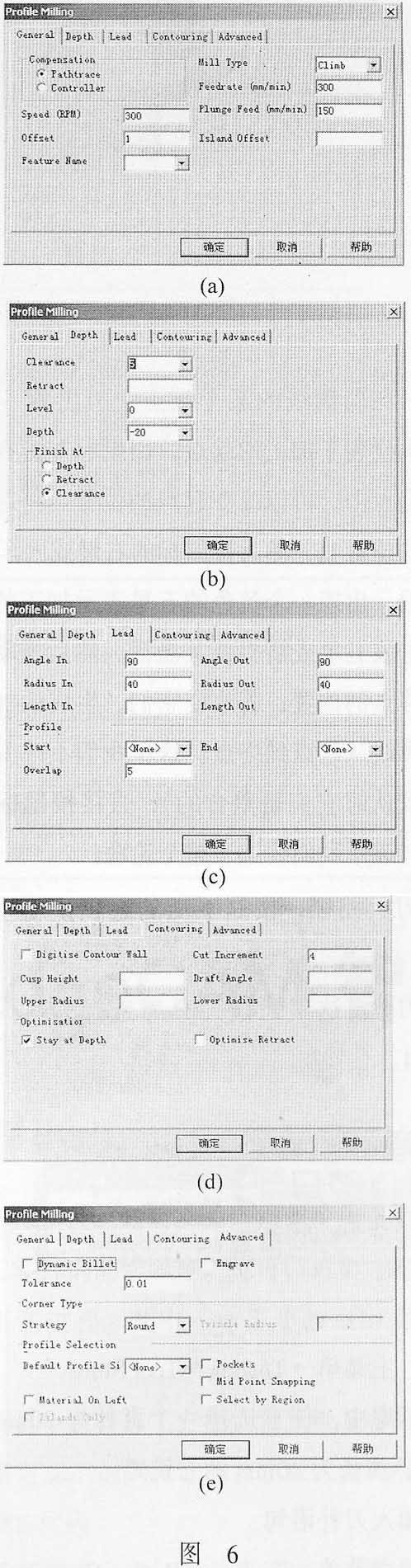
命令:主菜单→Mill Cycles→2D Profile

(3)选择加工轮廓线 用鼠标左键在图形工作区中捕捉轮廓线,将鼠标置于目标轮廓线上,按键盘上的Tab键,可以切换元素,直到目标元素被选中(高亮显示)。然后可以双击鼠标左键,与该段直线相连的所有链接轮廓线将被自动选中。也可以将毛坯层关闭,方便选择轮廓线,见图7。选中轮廓后按鼠标右键或回车键确认。
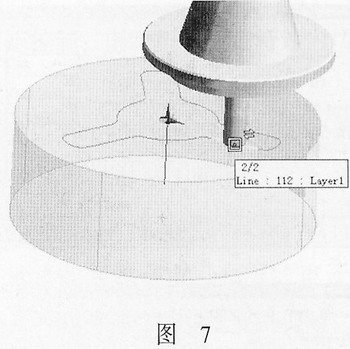
此时,在轮廓线的某个端点上,出现一个黄色箭头,此箭头代表了加工的起点,用鼠标左键在已显示的红色端点上点击,可以改变起点的位置。将起点调整至图8所示的位置上,然后按鼠标的右键或回车键确认。
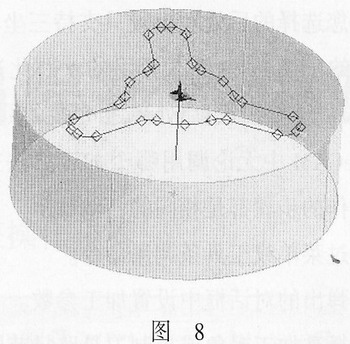
确认后,出现一个黄色的五星表示加工的终点,这时可以点击该五星或箭头使其激活,然后拖动鼠标,改变起点和终点的位置;若改变它们,生成的加工路径就是沿着轮廓线从起点到终点。这里我们不改变起点和终点位置(默认时它们是重合的),直接按鼠标右键或回车键确定,表示我们要加工整个轮廓。
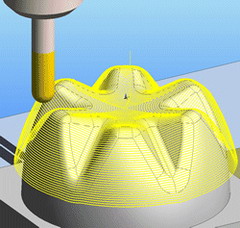
(4)生成刀具路径完成以上操作并确定后,即可牛成刀具路径,见图9。

(5)取消刀具补偿使用的命令和操作与步骤2相同,只是参数设置中,将Type(刀补类型)选定为“None”即可。
至此存浏览器中显示的操作步骤如图10。

(6)模拟仿真,见图11。
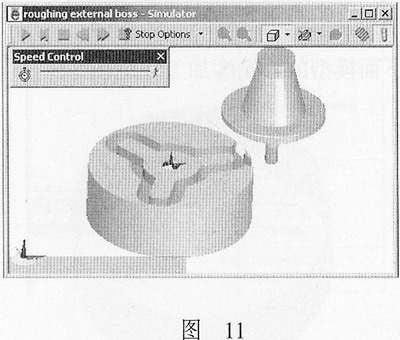
(7)生成NC代码生成NC代码的格式与后处理模板的设置有关,此时生成的代码如果与手工编程有些差异,可以在后处理模板中进行更改。
相关文章
- 2021-09-08BIM技术丛书Revit软件应用系列Autodesk Revit族详解 [
- 2021-09-08全国专业技术人员计算机应用能力考试用书 AutoCAD2004
- 2021-09-08EXCEL在工作中的应用 制表、数据处理及宏应用PDF下载
- 2021-08-30从零开始AutoCAD 2014中文版机械制图基础培训教程 [李
- 2021-08-30从零开始AutoCAD 2014中文版建筑制图基础培训教程 [朱
- 2021-08-30电气CAD实例教程AutoCAD 2010中文版 [左昉 等编著] 20
- 2021-08-30电影风暴2:Maya影像实拍与三维合成攻略PDF下载
- 2021-08-30高等院校艺术设计案例教程中文版AutoCAD 建筑设计案例
- 2021-08-29环境艺术制图AutoCAD [徐幼光 编著] 2013年PDF下载
- 2021-08-29机械AutoCAD 项目教程 第3版 [缪希伟 主编] 2012年PDF