这个实例的主要目的是让不太熟悉ANSYS Workbench的人了解利用ANSYS Workbench分析的一个大概流程。我用的软件版本是ANSYS Workbench11.0,如果你用的不是这个版本,其中的菜单和命令可能会有所不同。
下面所使用的实例是Ansys 帮助文档中一个非常经典的例子。在11.0版本中在Release 11.0 Documentation for ANSYS/ANSYS Tutorials/Structual Tutorial下面。这里我也不做翻译了直接拷贝过来。不过有一点需要注意的是,在Ansys Workbench中圆并不是用四条圆弧来表示的,因此这个例子中的载荷难以按照要求在Ansys Workbench中施加,不过在Ansys Workbench中提供了一个轴承载荷,与这个载荷相似,只不过这个载荷的两侧的压力均为0。因此会和Ansys所得到的结果在载荷施加处略有不同,但是对于这个问题并不影响,原因是危险区域不在这里。经过计算垂直方向的等效载荷为134.59lbf(精确值为20+360/pi,有兴趣的可以用微积分算一下)。
材料参数(单位均为英制)。杨氏模量:30e6 psi;泊松比:0.27;厚度:0.5 inch。
载荷:134.59lbf,方向向下。
Problem Description
This is a simple, single load step, structural static analysis of the corner angle bracket shown below. The upper left-hand pin hole is constrained (welded) around its entire circumference, and a tapered pressure load is applied to the bottom of the lower right-hand pin hole. The objective of the problem is to demonstrate the typical ANSYS analysis procedure. The US Customary system of units is used.
Now let's go!
1. 启动ANSYS Workbench。开始->程序->ANSYS11.0->ANSYS Workbench。启动后,界面如下。
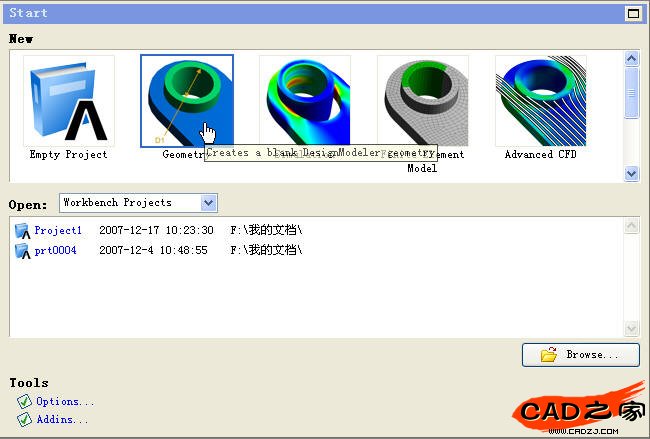
ANSYS Workbench 启动界面
2. 进入几何建模模块。在ANSYS Workbench 启动界面中点击Geometry,进入几何建模模块,进入时,会弹出一个要求选择单位的对话框,这里我们选择inch,然后点OK按钮。此时界面如下:
3. 绘制草图。和其他CAD软件一样,平面图构造三维模型的基础。
单击工具栏上的新建草绘按钮  ,新建一个草绘。将鼠标移动到右下角坐标系的Z轴上,此时会出现+Z的提示,直接单击鼠标左键便可定位到草绘平面。然后单击窗口左边的Skethcing标签,以便进行草绘。晚成后,界面如下:
,新建一个草绘。将鼠标移动到右下角坐标系的Z轴上,此时会出现+Z的提示,直接单击鼠标左键便可定位到草绘平面。然后单击窗口左边的Skethcing标签,以便进行草绘。晚成后,界面如下:
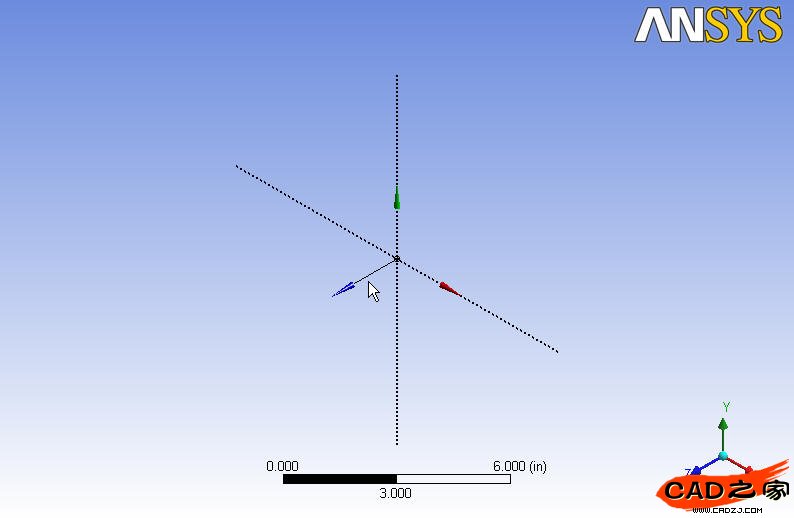
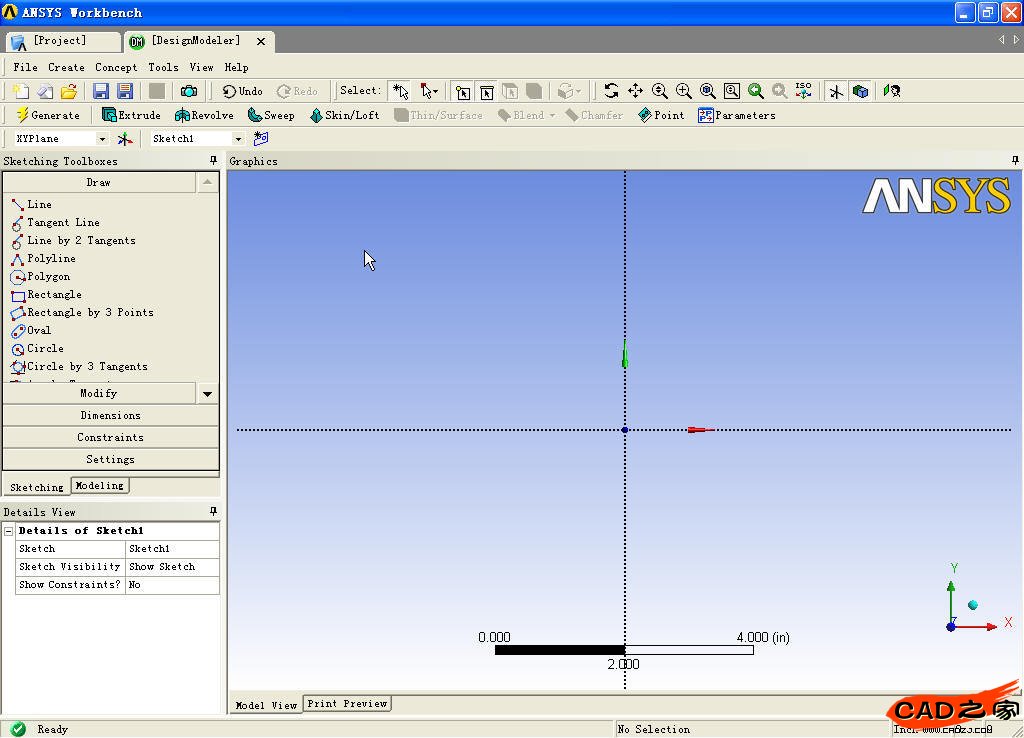
草图的具体绘制步骤这里不详述,和许多CAD软件类似。建议先画出大概轮廓,然后施加约束,标注尺寸,再通过Modify修改尺寸的数值。最后的图形如下图所示:
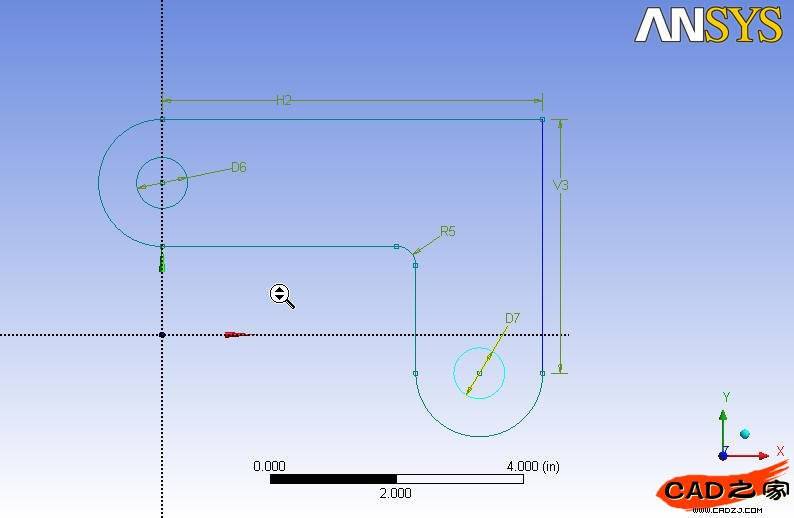
绘制完草图以后,单击工具栏上方的Generate按钮,一个完整的草图便晚成了。
4. 生成实体。单击concept 菜单下的surfaces from sketches,然后再选择模型树的XYPlane的Sketch1,在属性栏里单击Apply按钮。如下图所示:
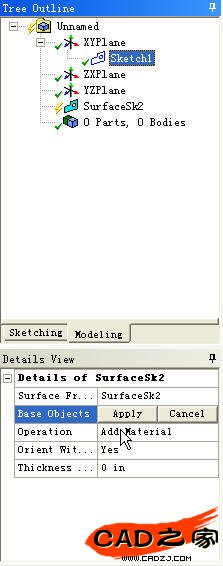
然后在属性窗口的Thickness栏中输入0.5。再单击工具栏上的Generate按钮,实体的建模便完成了。如下图所示:
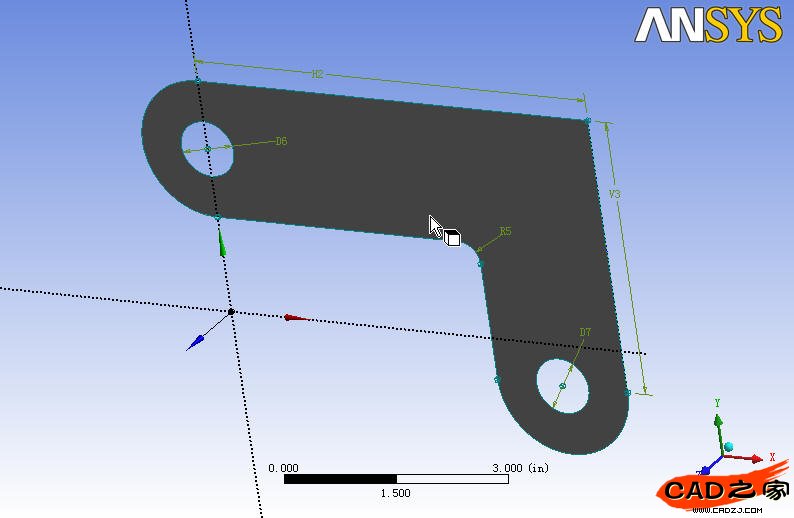
5. 进入仿真环境。将窗口由Design Molder切换到Project。单击Anvanced Geometry Defaults,将Analysis Type由3-D改为2-D。如下图:
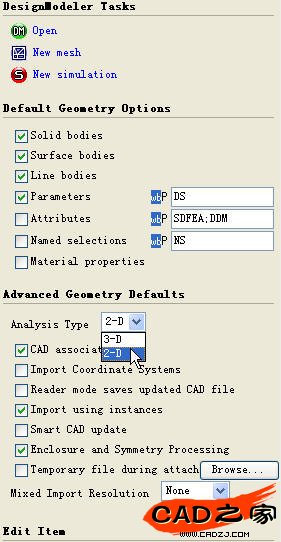
然后再单击上方红色的New simulation按钮。便进入了Simulation环境。
6. 仿真设置。先看一下你的simulation下的单位是什么,如果不是英制,再Units菜单下切换至英制的。接下来定义材料属性,在模型树窗口中选中我们刚才做的模型这里叫做surface body,在下面的属性窗口的Material栏中选择New material,然后在弹出的Engineering data窗口中输入杨氏模量和泊松比。如下图所示:
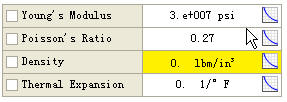
然后关闭该窗口。
单击工具栏上的New Analysis下的Static Structual。这是一个静态结构分析就被加近来了,显示在左边的模型树中。
施加约束,本例中只有一个约束,那就是左上方圆孔的位移全部被限制。方法是单击工具栏上的Supports下的Fixed Support,然后切换到边的选择模式(通过单击 ),选择左上方内圆孔的边,单击属性窗口中的Apply按钮。约束就施加好了。
),选择左上方内圆孔的边,单击属性窗口中的Apply按钮。约束就施加好了。
施加载荷。选择Loads下的Bearing Load,选择右下方内圆孔的边,单击Apply。将属性窗口的Defined by栏属性改为Components,然后在Y Component栏中输入-134.59。
这里我们想得到的是应力分布和变形后的位移。
在模型树的Solution上单击右键,然后insert->stress->equivalent。再次在Solution上单击右键,insert->doformation->total。
最终图形如下:
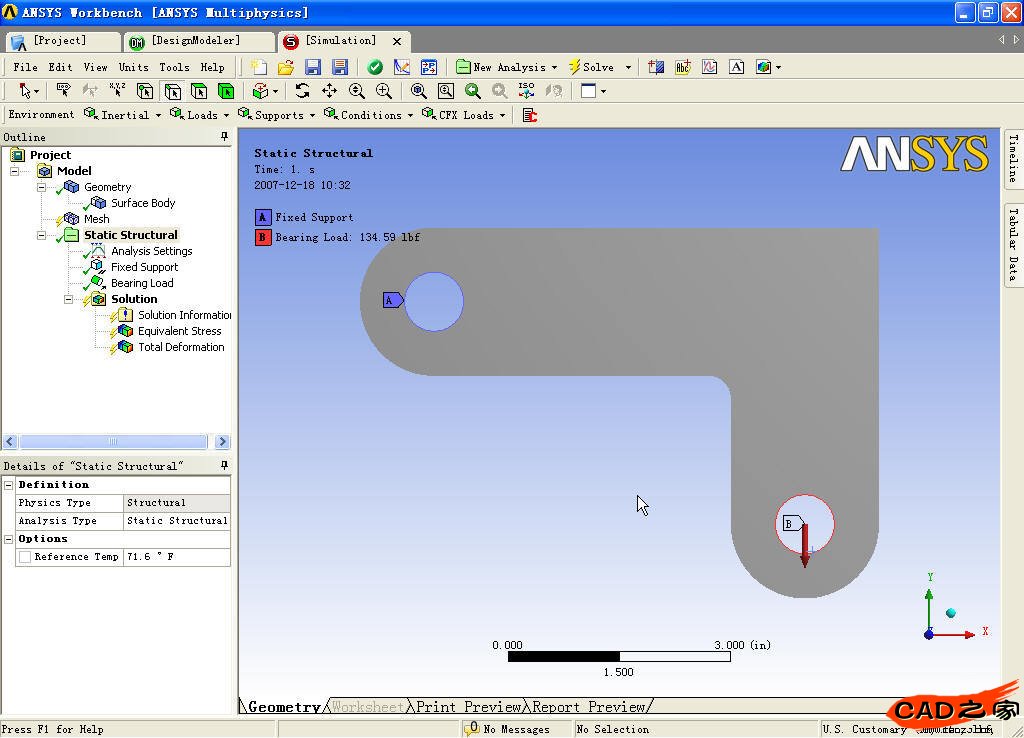
然后单击工具栏上的Solve按钮,待求解完成后,便可以查看应力和位移的云图了。这里我将它们与Ansys做的结果进行了一下对比,如下图所示:
应力结果:
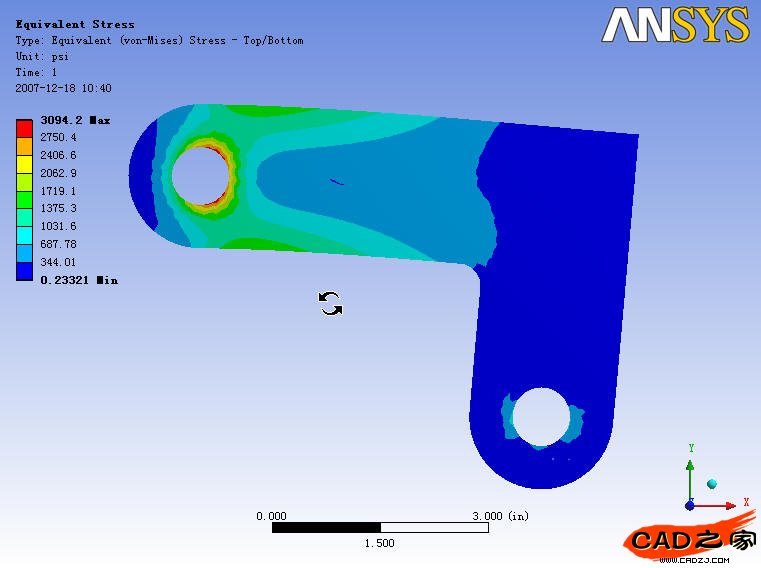
ANSYS Workbench的应力结果

Ansys的应力结果
位移结果:
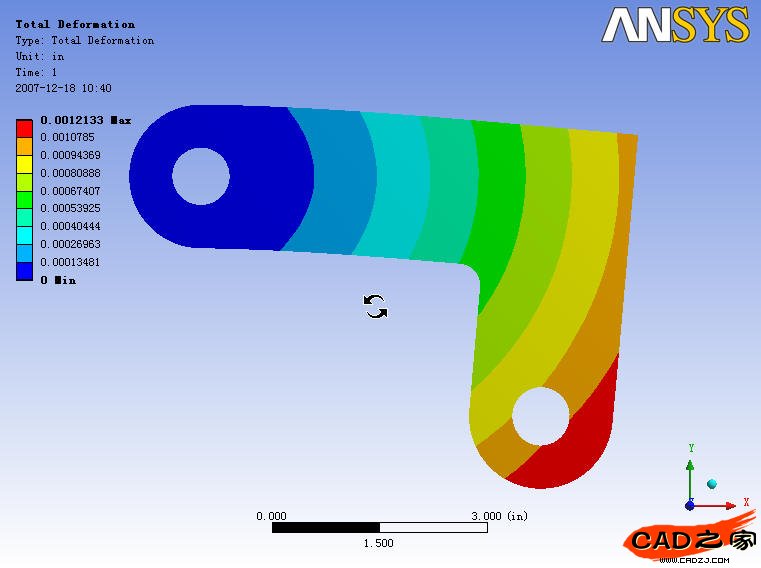
相关文章
- 2021-08-30电气CAD实例教程AutoCAD 2010中文版 [左昉 等编著] 20
- 2021-08-24经典实例学设计AutoCAD 2016从入门到精通 [李轲 编著]
- 2021-08-21AutoCAD 2013建筑设计与实例精讲中文版 [本社 编] 201
- 2021-08-21AutoCAD 2013建筑设计与施工图绘制实例教程中文版 [麓
- 2021-08-21AutoCAD 2013机械绘图实例教程中文版 [陈志民 等编著]
- 2021-08-20AutoCAD 2012机械绘图基础与实例中文版 [田蕴 编] 201
- 2021-08-18完全实例自学AutoCAD 2012机械绘图 [唯美科技工作室
- 2021-08-18完全实例自学AutoCAD 2012建筑绘图 [唯美科技工作室
- 2021-08-13这样学AutoCAD 机械制图超简单 [冯桂辰,崔素华,程玮燕
- 2021-08-12AutoCAD 2012机械绘图基础与实例中文版 [田蕴 编] 201
