1.表面材质样式设置
首先要给模型添加材质,这里运川”表面材质样式”,它所定义的是一个物体从视觉上的外观效果。
(1)在工具面板上点击”表面材质样式”按钮,弹出样式对话框(图5)。选中水杯,在材质列表中选择”玻璃”材质,在对话框的预览窗口中可以看到材质的视觉效果,然后点击”应用表面材质样式”按钮,这时材质列表中的”玻璃”后面出现一个星号,表明该水杯的材质已被设置成玻璃了,同时在图形窗口中可以看到物体材质变化后的效果。

图5 表面材质样式对话框
(2)在表面材质样式的基本属性页(图5右)中,可以根据自身的美学观念来设置环境、漫射等颜色,在这里我们运用默认值就可以了。
(3)选择”反射和不透明”属性页(图6),调节材质本身的”亮度”为”20 %”,”不透明度”为”15%”,表面的”折射率”为”1.0″。
(4)表面材质的”纹理”属性页(图7)和”凸纹”属性页,我们这里都用默认值。
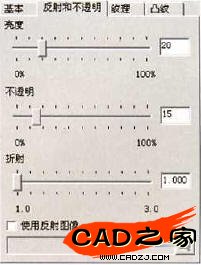
图6 反射和不透明属性页
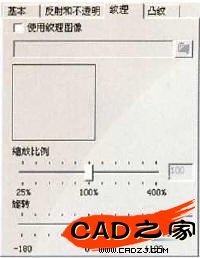
图7 纹理属性页
(5}以同样的方法分别对桌子、水、小木棍和四个小球,附上”木材(橡木)”、”水”、”木材”、”铝合金蓝色”和”塑料”等材质。

图8 保存提示对话框
说明:对话框〔图5)上”保存”和”重设”按钮仅当你对某一个样式做了修改后才被激活。如果在没有确认已修改的样式时而切换到其他的样式或者直接点击”宪成11命令,提示对话框就会弹出告诉用户必须确认其操作(如图8)。
“获取曲面样式”和”指定曲面样式”两个按钮的功能介绍:
参见图9,实际上两个功能应被称作为”获取表面材质样式”和”应用表面材质样式”。当且仅当在图形窗口中选中至少一个零部件后,这两个功能按钮才被激活。

图9 “获取表面材质样式”和”应用表面材质样式”
注意;对于”获取表面材质样式”按钮,若在图形窗口中选中多个零部件时,只有所选择的多个零部件具有相同的表面材质样式时才能够应用。但在”应用表面材质样式”功能按钮上则不存在这个句题,只要有一个零部件并且一个样式被选中后,该功能就有效。
如何创建一个自己的材质类别:
列表中包含了给各个材质所划分的类别文件夹,以及材质库中所有存在的表面材质。所有的类别都可以被创建或编辑,同样地,所有的材质也可以被重新归类:选中一个需要重新归类的材质,在类别编辑下拉框中输入一个新类别名(如下图10),点击”保存”按钮。则结果如图11所示。

图10 材质类别下拉框

图11 材质列表中重建的材质
如何重新划分一个材质所属类别:
选择一个需要重新划分所属类别的材质,在类别下拉列表中选择需要目的类别——木材、软木等;如图12。点击”保存”按钮。则结果如图13所示。

图12 重新划分材质类别

图13 划分材质类别后的结果
注意:若一个类别下所有的材质都被移走后,该类别则自动被删除。
“反射和不透明”属性页中的”使用反射图像”:#p#分页标题#e#
图6中的”使用反射图像”是用来设置材质本身反射外界物体之效果的一个虚拟的图片,当亮度调节到很高时,效果比较明显。如果没有设置,则默认有一副图片。设置的图片只能是项目路径下的图片或”AutodeskInventnr10Textures”目录下的图片。
注意:只有点击对话框下方的保存后才能在图形窗口中看到具体效果。
“纹理”属性页的”使用纹理图像”功能:
图7中的”使用纹理图像”是用来设置表面材质产生的纹理的形状图像。可选图像只能是项目路径下的图片或”AutodeskInventor10Texturessurfaces”目录下的图片。”凸纹属性页”中”使用凸纹图像”的选择图片路径同上面所述一样。
相关文章
- 2021-09-08BIM技术丛书Revit软件应用系列Autodesk Revit族详解 [
- 2021-09-08全国专业技术人员计算机应用能力考试用书 AutoCAD2004
- 2021-09-08EXCEL在工作中的应用 制表、数据处理及宏应用PDF下载
- 2021-08-30从零开始AutoCAD 2014中文版机械制图基础培训教程 [李
- 2021-08-30从零开始AutoCAD 2014中文版建筑制图基础培训教程 [朱
- 2021-08-30电气CAD实例教程AutoCAD 2010中文版 [左昉 等编著] 20
- 2021-08-30电影风暴2:Maya影像实拍与三维合成攻略PDF下载
- 2021-08-30高等院校艺术设计案例教程中文版AutoCAD 建筑设计案例
- 2021-08-29环境艺术制图AutoCAD [徐幼光 编著] 2013年PDF下载
- 2021-08-29机械AutoCAD 项目教程 第3版 [缪希伟 主编] 2012年PDF