本文通过血糖检测仪的ThinkDesign创建过程展示了T3的强大曲面造型功能。
ThinkDesign进入中国不到一年,已在国内收到了良好的应用效果,它强大、简便、灵活的功能特性,已被众多中国用户认可和喜爱。近期将推出的新版本软件ThinkDesign 2009.1,在用户界面、硬件设备支持、系统安全、核心性能等方面均做出了较大改进,更加适合中国用户的需求。
一个工业产品的研发流程大概分为工业设计、工程设计以及工装模具设计三个阶段。相对于市场上的其它CAD软件,ThinkDesign的一个鲜明特点便是可以覆盖产品研发的全流程。下面就以血糖检测仪的上盖为例,向大家介绍一下如何在ThinkDesign中完成以上3个过程的设计任务。
一、工业设计阶段
工业产品一般开始于一张由概念设计师手绘的草图,本案例的设计草案如图1所示。
在ThinkDesign中可以插入tif、jpg、bmp、gif、png等各种格式的图像文件,可以使用扫描仪、数码相机等设备将概念设计师手绘的草图转化为计算机识别的以上格式文件。当然,如果有一个电子绘图板也可以直接在ThinkDesign中直接草绘所需的产品。

图1 血糖检测仪设计草案
1、插入草图
1)单击菜单“插入”/“图像”命令或直接单击图像工具栏上的“插入图像”按钮,系统将弹出“打开”对话框。
2)通过该对话框,浏览到所需要的文件,单击“打开”按钮,在图形区域选择一个插入点,草图便插入到图形区域,如图2所示。

图2 插入图形后的显示界面
3)还可以通过单击“视图”/“显示”/“视口”更改视口的显示数量与方式,并在不同视口中插入不同的图形。图3为在两个视口中插入不同图形的情况,下面就以这两个视图为基础,进行产品的工业造型设计。

图3 在两个视口中插入不同图形的情况
2、描线
1)单击曲线工具栏上“通过控制点曲线”按钮,启动该命令。在左侧视口中描绘监测仪外侧第二条轮廓线,如图4所示。可通过拖拽控制点调整曲线形状,直到其形状与草图基本重合为止。
2)左侧视口的曲线形状完毕后,可在右侧视口中继续调整曲线形状(不会影响左侧已调整好的形状),使其与仪器侧面的草图轮廓基本重合,如图5所示。调整后的曲线如图6所示,我们得到了一条空间曲线。

3)通过以上方法,可以绘制出其它的曲线,完成后的结果如图7所示。

3、创建面
下面将依据以上得到的曲线进行面的创建。
1)单击曲面工具栏上“放样曲面”按钮,启动放样曲面命令,按图8所示分别依次选取红色箭头所指曲线作为“边界A”,选取蓝色箭头所指曲线作为“边界B”。

2)单击“确定”按钮,完成曲面的创建,完成后模型如图9所示。继续通过“边界曲面”、“填充曲面”等命令完成其它曲面的创建,完成后的模型如图10所示。至此,得到了模型的基本空间形状。

4、细化设计
1)单击“生成实体”命令,选择所有的曲面,所有的曲面将合并成一个“壳”特征,这将是以后细化设计的基础

2)单击“圆角”命令,选择检测仪外壳最顶部棱线,添加圆角特征。结果如图11所示。
3)隐藏掉创建的壳体,下面将创建检测仪上壳安装按钮的凹陷部分。
4)按前述方法,以及其它创建曲线的命令,完成如图12所示曲线。
5)按前述方法,创建曲面,完成如图13所示各曲面。

6)将图13所示曲面创建为一个“壳”特征。
7)在上述壳体内部添加圆角特征。
8)显示隐藏的壳体,单击“实体删减”命令,如图14所示,选择红色箭头所指部分为“实体A”,选择蓝色箭头所指部分为“实体B”,单击“确定”按钮,完成后的模型如图15所示。


下面将创建上壳屏幕部分的凹陷。
9)单击“视图”/“智能对象库”,打开智能对象库,如图16下部所示。
10)将智能对象库中的LCD-opening拖拽到图形显示区,选择图16中蓝色箭头所指曲线(可使用曲线命令创建,这里不再赘述)。系统将依据拖入的智能对象自动生成一个凹陷,结果如图16所示。
智能对象是ThinkDesign所特有的一种智能建模手段,可将一些在产品设计时经常遇到大量重复的结构定义为智能对象,使用时只需简单的拖拽即可。而与其它CAD软件所不同的是,智能对象不仅仅可以是特征,还可以是草图、实体甚至是装配体,而且可以根据所选轮廓的不同而自动调整。

11)单击“实体抽壳”命令为模型添加厚度。
至此,便完成了产品工业造型的设计。下面将继续进行产品的工程设计。
二、工程设计阶段
以上完成的模型主要完成了产品的外观美学设计,而没有考虑产品的加工、安装等工艺要求。下面将依据工业设计的模型,完成产品的工程化设计,以使其适应于生产。
1、 添加连接座
下面将利用“智能对象”完成连接座的创建。
将智能对象库中的boss-spec03拖拽到视图区域,选取壳体内表面作为“面”,依次选取图17中蓝色箭头所指的曲线(共5条)作为“草图”。单击“确定”完成智能对象的添加,结果如图18所示。可看出,共添加了三种不同轮廓的连接座,而所用的却是同一智能对象。

图17 智能对象所需的“草图”的选取

图18 利用智能对象所添加的连接座
2、 添加各种孔
下面仍将利用“智能对象”创建上壳上的屏幕孔与键盘孔。将智能对象库中的holes-spec03拖拽到视图区域,选取图18所示壳体内的黑色曲线作为草图,结果如图19所示。这里可以明显看到同一智能对象创建的各种孔的形状差异。

图19 添加各种孔后的模型
3、 创建工程图
1)单击标准工具栏上的“新建”按钮,或单击菜单 “文件”/“打开”命令,在弹出的对话框中选“当前模型的工程图”,如图20所示。
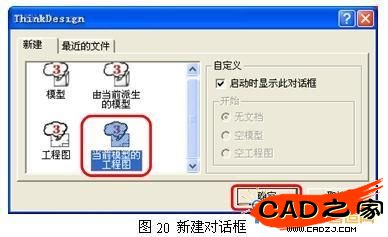
2)单击“确定”按钮,弹出“工程图模板”对话框,如图21所示,在“模板”选项区选择“GB”,单击“确定”按钮,系统会切换到工程图环境。
3)在工程图环境下,选择“插入”/“图框和标题栏”,在图形区左上角将出现如图22所示命令选项列表,按图22所示设置“尺寸”、“方向”、“比例”及“标题栏”。
4)单击“确定”按钮,在图形区将出现如图23所示的工程图。
下面可继续添加尺寸、粗糙度、形位公差、注释等内容,由于篇幅所限,不再赘述。


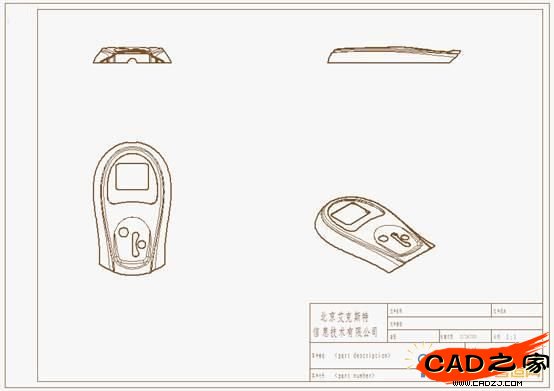
图23 上盖工程图
4、 其它零件的创建
可以按创建上盖的方法,在同一窗口中从一张草图开始完成其它零件的创建。完成后的所有零部件如图24所示。从图形来看,这是一个明显的装配结构,但实际上,目前看到的只是一堆特征的堆砌而已,从左侧的模型树中可以看到,现在模型中只是一些实体特征和一个壳特征。下面要将其拆分成零件。

图24
选择要定义为外部(内部)组件的特征(可以是单个也可以是多个),单击右键,选择“插入”/“新建组件作为外部参考”,如图25所示。这样该特征便作为一个独立存在的文件,可以被单独打开,单独出工程图。拆分完所有特征的该模型,则变为了一个装配文件。

图25 拆分组件
拆分后模型如图26所示,从右侧模型树上可看出,该模型已被拆分成12个不同的外部组件。对于每个组件,可以制定其零件属性。

图26 拆分后模型
选中某个组件,单击右键,选择“零件属性”/“编辑零件属性”,可在弹出的对话框中输入零件序号、零件名称、材料、热处理等内容。见图27。

图27 定义零件属性
所有定义的信息将传递到装配体的工程图以及每个单独的组件中。图28显示的就是该血糖检测仪的二维工程图,所有定义的组件信息均已传递到明细表中。ThinkDesign还可根据所定义的零件序号自动区别相同组件并统计数量。

以上的设计过程实际上体现的是一种自上而下的思想。许多工程实例都是从装配件开始设计的,装配结构基本完善后才会拆分零件图。ThinkDesign则提供了一种在三维环境下实现该设计流程的方法。我们一开始可以在某个模型中添加、修改、删除特征,搭建起一个我们想要的结构(这个模型将被定义成一个组件),而并未太多的考虑各级零、部(组)件的层次关系,当对一个装配结构满意后,再将其拆分为不同的组件即可。
三、工装模具设计阶段
以上完成了血糖仪的所有零部件的详细设计,在实际生产中,往往还要根据不同的产品特征编制加工工艺、设计产品加工工装或模具。下面以上盖为例,介绍一下上盖注塑模的设计。
1、 创建项目
ThinkDesign以项目管理模具设计。通过创建项目,ThinkDesign将基于原模型创建一个衍生模型以及一个装配模型。注塑模的设计将在装配模型中进行。
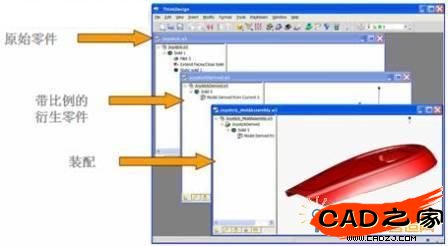
图29 创建项目
2、创建分型面
1)使用“边界曲线”命令创建分型线,如图30所示。

2)使用“线性面”、“分型面”以及“填充曲面”命令创建分型面,如图31所示。

3)使用“生产实体”命令,将以上分型面转换为一个壳体。
3、分型
使用“分型”命令创建型芯与型腔,如图32所示。型芯及型腔的形状可以选择为立方体、圆柱体或其它用户定义的形状,用户还可以制定型芯与型腔的延伸量。ThinkDesign可一次切出型芯与型腔两个组件。

4、模架
单击“模架”命令,选择需要的标准库,系统可自动加载模架,如图33。
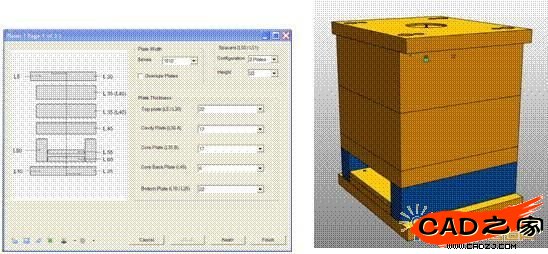
图33 模架选择与加载
5、插入模具标准件
单击“插入模具标准件”命令,可向模架添加各种标准件。系统可自动切除与标准件连接的模板,自动添加光孔、螺纹孔、止转槽等结构。见图34。
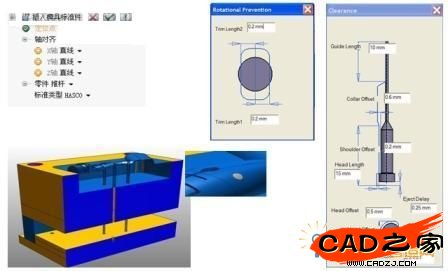
图34 插入标准件
6、冷却系统
单击“模具冷却”命令,可按绘制好的三维路径创建冷却系统,系统可自动添加塞/接头/O-型圈/退刀槽等零件及结构,见图35。
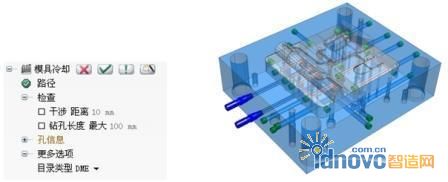
图35 冷却系统
7、电极
ThinkDesign还提供了创建电极的命令,可依据所选曲面快速的创建电极。可定义电火花间隙及头部形状等。本例不需要电极的创建。至此便完成了上盖的注塑模设计。除此之外,在ThinkDesign中还可方便的进行冷冲模设计、模具型面补偿调整等工作。
四、总结
前面介绍了一个产品从工业设计、到工程设计、再到工装模具设计的整个流程,简单论述了ThinkDesign覆盖产品研发全流程的特性。
其实,从以上的过程中,我们还可以看到ThinkDesign的另一特性——集成的建模环境,在ThinkDesign中装配与零件、实体与曲面、基本功能模块与注塑设计模块都是在同一环境同一窗口中完成的,甚至本文中没有提到的逆向工程的数据也可以在这一环境下处理,不需要在不同的系统之间切换,这极大的避免了数据转换的麻烦与风险。
另外,这里还需向您介绍ThinkDesign的第三个特性:多样化的建模方式。ThinkDesign提供了丰富的建模手段,在本案例中我们看到了智能对象的应用,实际上ThinkDesign还具有交互建模技术(ISM)、全局形状建模技术(GSM)等先进的建模手段,这一切都是以提高用户的工作效率为目的的。
最后,我们再来重申一下ThinkDesign的三个特性:
1) 覆盖整个产品研发全流程
2) 集成的建模环境
3) 多样化的建模方式
相关文章
- 2021-09-08BIM技术丛书Revit软件应用系列Autodesk Revit族详解 [
- 2021-09-08全国专业技术人员计算机应用能力考试用书 AutoCAD2004
- 2021-09-08EXCEL在工作中的应用 制表、数据处理及宏应用PDF下载
- 2021-08-30从零开始AutoCAD 2014中文版机械制图基础培训教程 [李
- 2021-08-30从零开始AutoCAD 2014中文版建筑制图基础培训教程 [朱
- 2021-08-30电气CAD实例教程AutoCAD 2010中文版 [左昉 等编著] 20
- 2021-08-30电影风暴2:Maya影像实拍与三维合成攻略PDF下载
- 2021-08-30高等院校艺术设计案例教程中文版AutoCAD 建筑设计案例
- 2021-08-29环境艺术制图AutoCAD [徐幼光 编著] 2013年PDF下载
- 2021-08-29机械AutoCAD 项目教程 第3版 [缪希伟 主编] 2012年PDF