块是由单个或若干个对象组合起来形成单个的对象集合。可以在图形中对块进行插入、缩放、移动和旋转等操作,也可以将块分解,然后对块的组成对象进行编辑。如果需要使用块对象,首先需要创建块,定义一个块的三要素是:块名、插入基点和组成对象。
在AutoCAD中,创建块的命令是block或bmake,可以通过以下方法激活block或bmake命令。1、菜单栏【绘图】——“块”——“创建”。2、单击“绘图”工具栏上的“创建块”图标。3、在命令行中输入block或者b并回车。
激活block命令后,系统将弹出“块定义”对话框。
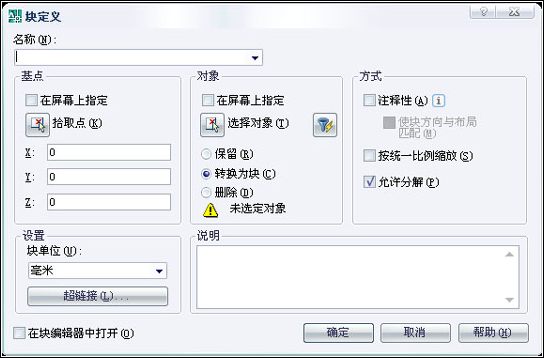
一、块定义对话框。
1、名称:输入块的名称,名称不能重复使用。
2、基点:指定块的插入基点,即创建的块的基点位置,默认坐标(0,0,0),可以输入X、Y、Z的坐标值来确定,也可以单击“拾取点”选择按钮指定基点。
3、对象:选择组成块的对象,以及创建块之后如何处理这些对象,“保留”、“删除”或者“转换为块”(转换为块参照实例)。
可以单击“选择对象”按钮选择对象,也可以单击右侧的“快速选择”按钮选择对象,将会弹出“快速选择”对话框,根据条件属性选择(过滤)对象。
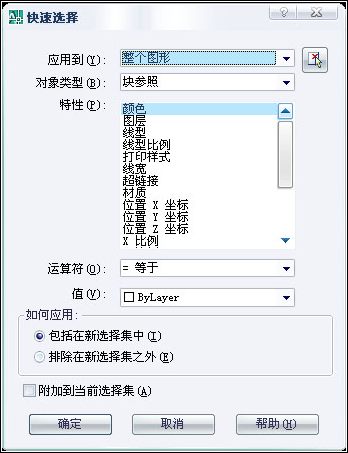
4、如果通过“在屏幕上指定”方式选择基点或者对象,则最后单击“确定”按钮关闭“块定义”对话框后,将会提示指定基点和选择对象。
 引用内容
引用内容
5、方式:指定块的行为。
(1)注释性:不知道具体是指什么意思,选择此项系统会同时默认选择“按统一比例缩放”。
(2)按统一比例缩放:指定是否阻止块参照(?什么是块参照?现在是稀里糊涂)不按统一比例进行缩放。
(3)允许分解:设置块参照是否可以分解。
6、设置:指定块的设置。
(1)块单位:设置块参照的插入单位。
(2)超链接:打开“插入超链接”对话框,可以将某个超链接与块相关联,应该和网页的WEB链接意思差不多。
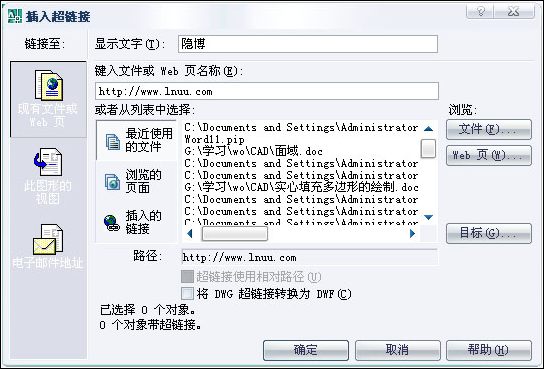
7、说明:输入块的描述性文字。
8、在块编辑器中打开:设置是否在“块编辑器”中打开当前的块定义。选定该项,最后单击“确定”按钮关闭“块定义”对话框,将进入“块编辑器”。
二、创建块。
多个对象组成的粗糙度符号定义块以后,选择该块以后,只有一个夹点,在基点1处显示。
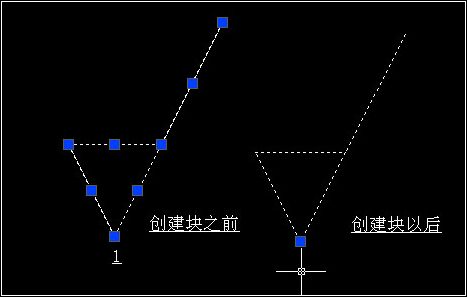
1、在命令行中输入b并回车,弹出“块定义”对话框。
2、在“名称”文本框中输入文字“粗糙度”。
3、单击“拾取点”选择按钮,在绘图区中选择点1作为块的基点。
4、单击“选择对象”选择按钮,在绘图区中选择图中的粗糙度符号,并按回车键或者鼠标右键。
5、最后设置如图,单击“确定”按钮,则就将粗糙度符号定义为块了。
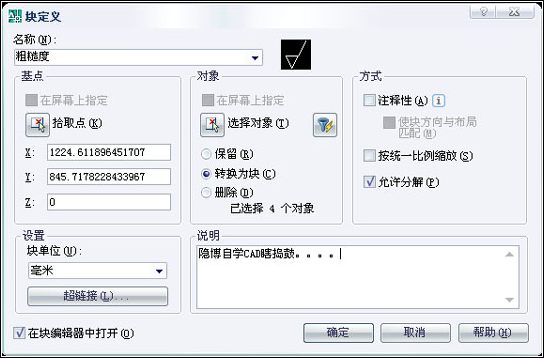 #p#分页标题#e#
#p#分页标题#e#
组成块的各个对象都拥有各自的图层、颜色、线型和线宽等图层属性。
三、创建块文件。
用block或bmake命令创建的块只能在当前的图形文件中使用,而不能被AutoCAD其他的图形文件调用。Wblock命令可以将用block或bmake命令创建的块以图形文件的形式保存,方便其他图形文件的调用。
在命令行中输入wblock并回车,将弹出“写块”对话框。
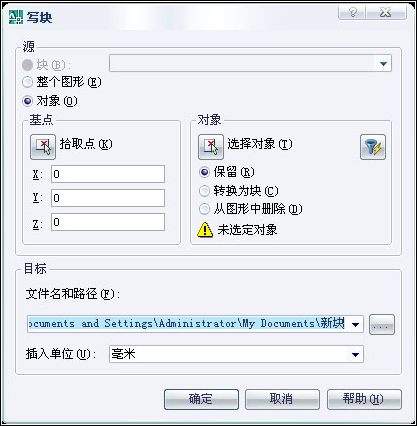
(一)“写块”对话框。
其实“写块”对话框不光可以将块以文件的形式保存,也可以将对象和整个当前的图形文件以文件的形式保存。
1、源:指定创建图形文件的块的来源。
(1)块:使用当前图形中已定义的块来创建图形文件。选择该复选框,右边的文本框列表中将显示当前图形中已定义的块。(当然只有当前图形文件中存在块,该选项才可以用)
(2)整个图形:使用当前的整个图形来创建图形文件。
(3)对象:从当前图形中指定对象来创建图形文件。
2、“基点”和“对象”选项区内容设置与“块定义”对话框相同,没什么好说的。
3、目标:确定所创建的图形文件的名称、保存路径和插入单位。
(二)创建块文件。
1、在命令行中输入wblock或者w并回车,弹出“写块”对话框。
2、在“源”选项区中选择“块”,然后在右边的列表框中选择“粗糙度”。
3、单击“目标”选项区中的“浏览”按钮,确定图形文件的名称和保存路径。
4、设置如图,最后单击“确定”。
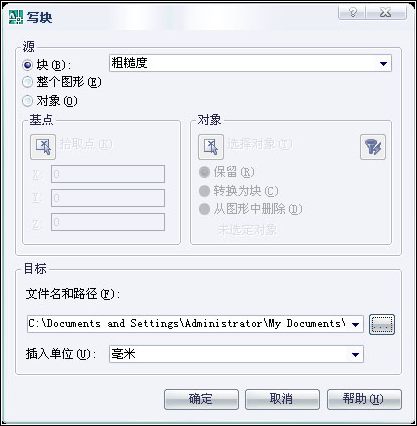
四、块的嵌套。
在定义一个新块时,组成对象也可以选取已经定义的块,即块中有块,块的嵌套。嵌套块的层数没有限制,但是不能使用被嵌套块的名称作为将要定义的新块的名称,不能嵌套块的本身,即只能嵌套其他块,嵌套过程中不能含有块本身自己。
在AutoCAD中,创建块的命令是block或bmake,可以通过以下方法激活block或bmake命令。1、菜单栏【绘图】——“块”——“创建”。2、单击“绘图”工具栏上的“创建块”图标。3、在命令行中输入block或者b并回车。
激活block命令后,系统将弹出“块定义”对话框。
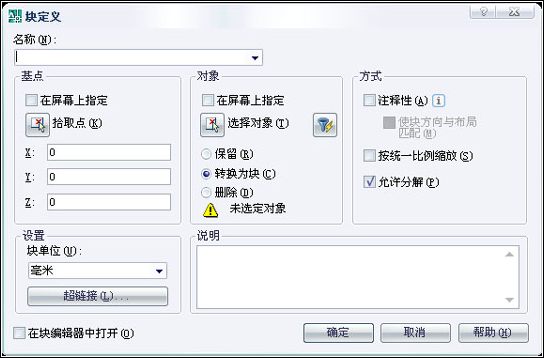
一、块定义对话框。
1、名称:输入块的名称,名称不能重复使用。
2、基点:指定块的插入基点,即创建的块的基点位置,默认坐标(0,0,0),可以输入X、Y、Z的坐标值来确定,也可以单击“拾取点”选择按钮指定基点。
3、对象:选择组成块的对象,以及创建块之后如何处理这些对象,“保留”、“删除”或者“转换为块”(转换为块参照实例)。
可以单击“选择对象”按钮选择对象,也可以单击右侧的“快速选择”按钮选择对象,将会弹出“快速选择”对话框,根据条件属性选择(过滤)对象。
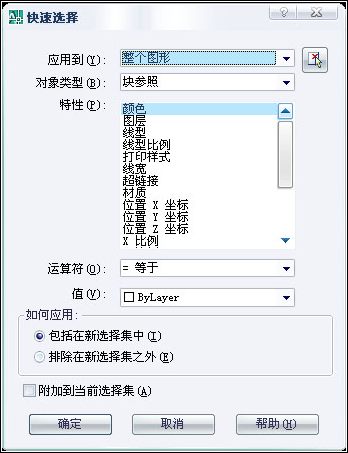
4、如果通过“在屏幕上指定”方式选择基点或者对象,则最后单击“确定”按钮关闭“块定义”对话框后,将会提示指定基点和选择对象。
 引用内容
引用内容命令: b BLOCK 指定插入基点:——/*提示指定基点*/
选择对象: 找到 1 个——/*提示选择对象*/
选择对象: 找到 1 个,总计 2 个
选择对象: 找到 1 个,总计 3 个
选择对象: 找到 1 个,总计 4 个
选择对象:
选择对象: 找到 1 个——/*提示选择对象*/
选择对象: 找到 1 个,总计 2 个
选择对象: 找到 1 个,总计 3 个
选择对象: 找到 1 个,总计 4 个
选择对象:
5、方式:指定块的行为。
(1)注释性:不知道具体是指什么意思,选择此项系统会同时默认选择“按统一比例缩放”。
(2)按统一比例缩放:指定是否阻止块参照(?什么是块参照?现在是稀里糊涂)不按统一比例进行缩放。
(3)允许分解:设置块参照是否可以分解。
6、设置:指定块的设置。
(1)块单位:设置块参照的插入单位。
(2)超链接:打开“插入超链接”对话框,可以将某个超链接与块相关联,应该和网页的WEB链接意思差不多。
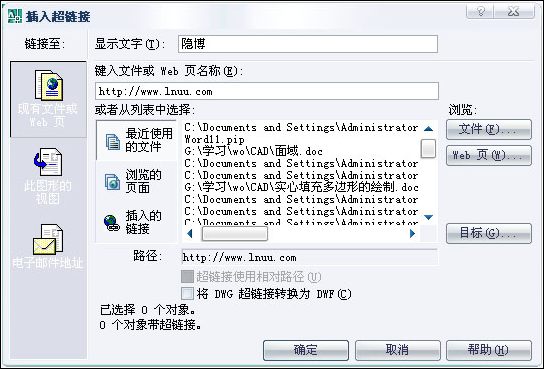
7、说明:输入块的描述性文字。
8、在块编辑器中打开:设置是否在“块编辑器”中打开当前的块定义。选定该项,最后单击“确定”按钮关闭“块定义”对话框,将进入“块编辑器”。
二、创建块。
多个对象组成的粗糙度符号定义块以后,选择该块以后,只有一个夹点,在基点1处显示。
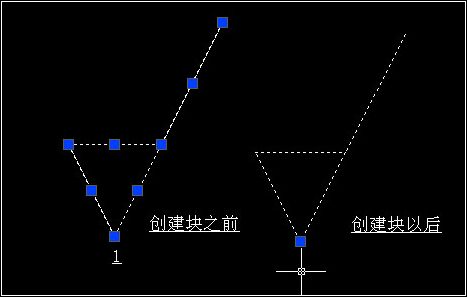
1、在命令行中输入b并回车,弹出“块定义”对话框。
2、在“名称”文本框中输入文字“粗糙度”。
3、单击“拾取点”选择按钮,在绘图区中选择点1作为块的基点。
4、单击“选择对象”选择按钮,在绘图区中选择图中的粗糙度符号,并按回车键或者鼠标右键。
5、最后设置如图,单击“确定”按钮,则就将粗糙度符号定义为块了。
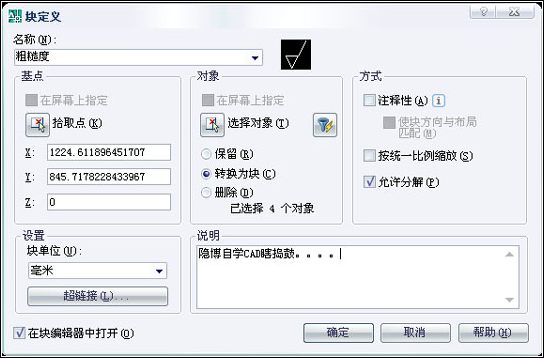 #p#分页标题#e#
#p#分页标题#e#组成块的各个对象都拥有各自的图层、颜色、线型和线宽等图层属性。
三、创建块文件。
用block或bmake命令创建的块只能在当前的图形文件中使用,而不能被AutoCAD其他的图形文件调用。Wblock命令可以将用block或bmake命令创建的块以图形文件的形式保存,方便其他图形文件的调用。
在命令行中输入wblock并回车,将弹出“写块”对话框。
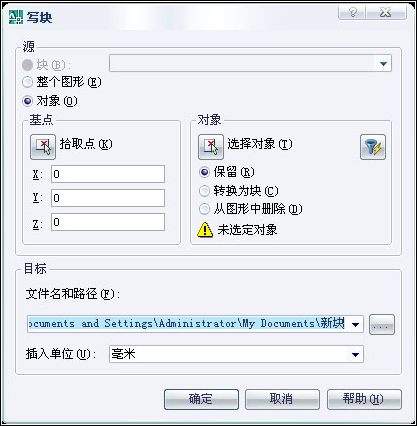
(一)“写块”对话框。
其实“写块”对话框不光可以将块以文件的形式保存,也可以将对象和整个当前的图形文件以文件的形式保存。
1、源:指定创建图形文件的块的来源。
(1)块:使用当前图形中已定义的块来创建图形文件。选择该复选框,右边的文本框列表中将显示当前图形中已定义的块。(当然只有当前图形文件中存在块,该选项才可以用)
(2)整个图形:使用当前的整个图形来创建图形文件。
(3)对象:从当前图形中指定对象来创建图形文件。
2、“基点”和“对象”选项区内容设置与“块定义”对话框相同,没什么好说的。
3、目标:确定所创建的图形文件的名称、保存路径和插入单位。
(二)创建块文件。
1、在命令行中输入wblock或者w并回车,弹出“写块”对话框。
2、在“源”选项区中选择“块”,然后在右边的列表框中选择“粗糙度”。
3、单击“目标”选项区中的“浏览”按钮,确定图形文件的名称和保存路径。
4、设置如图,最后单击“确定”。
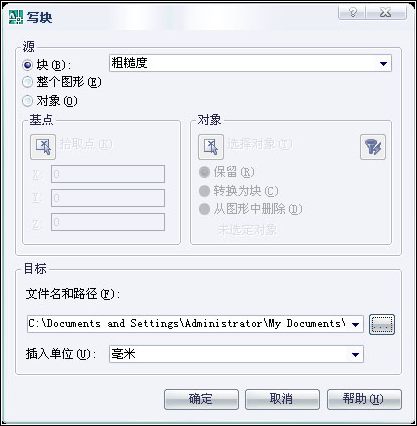
四、块的嵌套。
在定义一个新块时,组成对象也可以选取已经定义的块,即块中有块,块的嵌套。嵌套块的层数没有限制,但是不能使用被嵌套块的名称作为将要定义的新块的名称,不能嵌套块的本身,即只能嵌套其他块,嵌套过程中不能含有块本身自己。
相关文章
- 2021-09-08BIM技术丛书Revit软件应用系列Autodesk Revit族详解 [
- 2021-09-08全国专业技术人员计算机应用能力考试用书 AutoCAD2004
- 2021-09-08EXCEL在工作中的应用 制表、数据处理及宏应用PDF下载
- 2021-08-30从零开始AutoCAD 2014中文版机械制图基础培训教程 [李
- 2021-08-30从零开始AutoCAD 2014中文版建筑制图基础培训教程 [朱
- 2021-08-30电气CAD实例教程AutoCAD 2010中文版 [左昉 等编著] 20
- 2021-08-30电影风暴2:Maya影像实拍与三维合成攻略PDF下载
- 2021-08-30高等院校艺术设计案例教程中文版AutoCAD 建筑设计案例
- 2021-08-29环境艺术制图AutoCAD [徐幼光 编著] 2013年PDF下载
- 2021-08-29机械AutoCAD 项目教程 第3版 [缪希伟 主编] 2012年PDF