本文给出了一个AutoCAD小锤头实体建模实例。
锤子是我们日常生活中一种常用的工具,锤子的构造虽然很简单,作用却很大。锤头的样子有很多,下面我们就用Autocad来制作一把有“锲体”的锤头。
创作工具:AutoCAD 2004中文版
创作要点:在制作过程中,将用到Circle(圆)、Extrude(拉伸)等命令。
1、锤头的中间部位
选择“视图”中的“三维视图”下的“西南等轴测”命令,切换视点。然后单击"长方体"按钮或者在命令行直接输入BOX。
命令:BOX
指定长方体的角点或者[中心点(CE)]<0,0,0>:
指定角点或者[立方体(C)/长度(L)]:75,50,50
效果如图1所示:
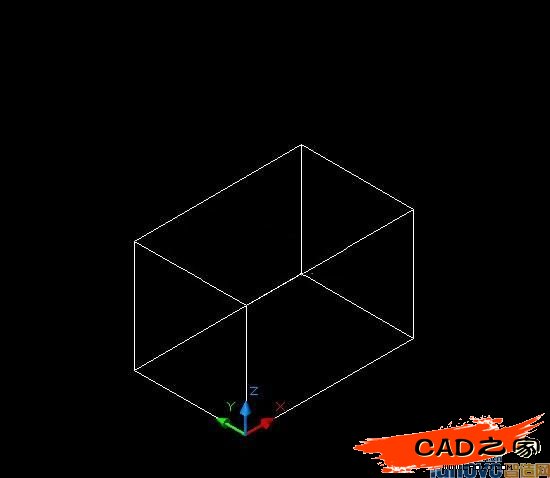
2、锤头的钝面
在命令行中输入UCS。
命令:ucs
当前Ucs名称:*世界*
输入选项[新建(N)/移动(M)/正交(G)/上一个(P)/恢复(R)/保存(S)/删除(D)/应用(A)?/世界(W)]<世界>:Y
指定绕Y轴的旋转角度<90>:-90
单击“正多边形”按钮或者在命令行中直接输入Polygon。
命令:Polygon
输入边的数目<4>:8
指定正多边形的中心点或[边(E)]:25,25,-75。
输入选项[内接于圆(I)/外切于圆(C)]:C
指定圆的半径:25
单击“拉伸”按钮或者在命令行中直接输入Extrude。
命令:Extrude
当前线框密度:Isolines=4
选择对象:选择八边形
选择对象:
指定拉伸高度或者[路径(P)]:-50
指定拉伸的倾斜角度<0>:
效果如图2所示:

3、锤头的利面
单击“锲体”按钮或者在命令行中直接输入Wedge。
命令:Wedge
指定锲体的第一个角度或[中心点(CE)]<0,0,0>:0,50,0
指定角点或[立方体(C)/长度(L)]:50,0,80
在命令行中输入UCS。
命令:ucs
当前Ucs名称:*没有名称*
输入选项[新建(N)/移动(M)/正交(G)/上一个(P)/恢复(R)/保存(S)/删除(D)/应用(A)?/世界(W)]<世界>:
效果如图3所示:
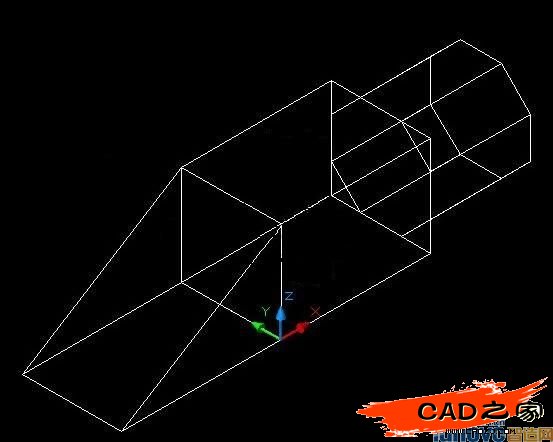
4、安装锤柄的孔
单击“圆柱体”按钮或者在命令行中直接输入Cylinder。
命令:Cylinder
当前线框密度:Isolines=4
指定圆柱体底面的中心点或者[椭圆(E)]<0,0,0>:37.5,25,-10
指定圆柱体底面的半径或者[直径](D)]:9
指定圆柱体高度或者[另一个圆心(C)]:100
单击“差集”按钮或者在命令行中直接输入Subtract。
命令:Subtract
选择要从中减去的实体或面域...
选择对象:选择长方体
选择对象:
选择要从中减去的实体或面域...
选择对象:选择圆柱体
机电专业技术
选择对象:
单击“并集”按钮或者在命令行中直接输入Union。
选择对象:All
效果如图4所示:
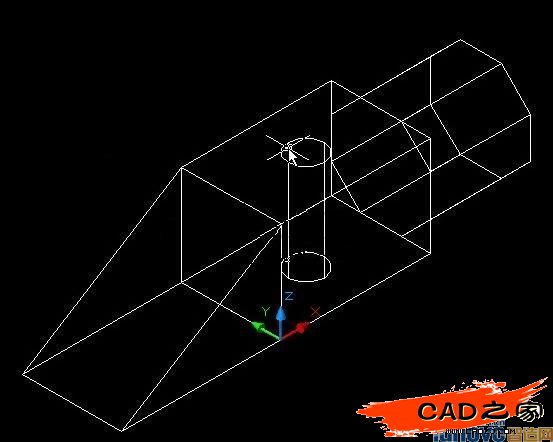
5、加入“圆角”效果
单击“圆角”按钮或者在命令行中直接输入Fillet。
命令:Fillet
当前模式:模式=修剪,半径=10.0000
选择第一个对象或[多段线(P)/半径(R)/修剪(T)]:R
指定圆角半径<10.0000>:5
选择第一个对象或[多段线(P)/半径(R)/修剪(T)]:选择一条边
输入圆角半径<10.0000>:5
选择边或[链(C)/半径(R)]:依次选择锤头需要圆角的边
选择边或[链(C)/半径(R)]:
效果如图5所示:
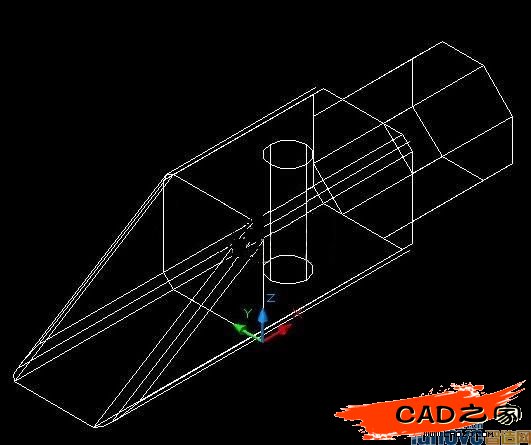
6、消隐和渲染,对锤头进行三维旋转,选择“消隐”命令或者在命令行中输入Hide,进行消隐处理,效果如图6所示。

选择视图中的渲染命令,这样整个锤头的制作过程就完成了。效果如图7所示:

相关文章
- 2021-09-08BIM技术丛书Revit软件应用系列Autodesk Revit族详解 [
- 2021-09-08全国专业技术人员计算机应用能力考试用书 AutoCAD2004
- 2021-09-08EXCEL在工作中的应用 制表、数据处理及宏应用PDF下载
- 2021-08-30从零开始AutoCAD 2014中文版机械制图基础培训教程 [李
- 2021-08-30从零开始AutoCAD 2014中文版建筑制图基础培训教程 [朱
- 2021-08-30电气CAD实例教程AutoCAD 2010中文版 [左昉 等编著] 20
- 2021-08-30电影风暴2:Maya影像实拍与三维合成攻略PDF下载
- 2021-08-30高等院校艺术设计案例教程中文版AutoCAD 建筑设计案例
- 2021-08-29环境艺术制图AutoCAD [徐幼光 编著] 2013年PDF下载
- 2021-08-29机械AutoCAD 项目教程 第3版 [缪希伟 主编] 2012年PDF