在模具等的制造中,文字的使用是比较普遍的,你可以利用专用的软件在需要的地方做凸雕或凹雕。除了使用一些专业的雕刻软件之外,利用EdgeCAM也可以轻松完成这类工作。
一、文字的放置
EdgeCAM有专门的文字功能,在使用中,我们在设计模式下完成文字的放置。文字功能的命令是:建模→文字。使用命令后,弹出如图1所示的“建立文本特征”对话框。这里可以看到EdgeCAM提供了两种文字,分别是矢量文字和TrueType文字,使用过程中可任选其一。
对于这两种文字都可以进行镜像、高度、大小、自动调整、旋转、调整位置等设置。图1中,镜像是指沿着文字关键点的位置进行水平、垂直方向上的映射形成镜像文字;高度是指输入文字的大小;竖直是指文字的方向;自动调整是指根据输入的长方形调整文字的位置;旋转是指以关键点为中心,调整文字的角度;调整是指按需要,把关键点放置在文字的左、中或右的位置上;名称是指根据需要,给定文字的名称,也可以不给定。
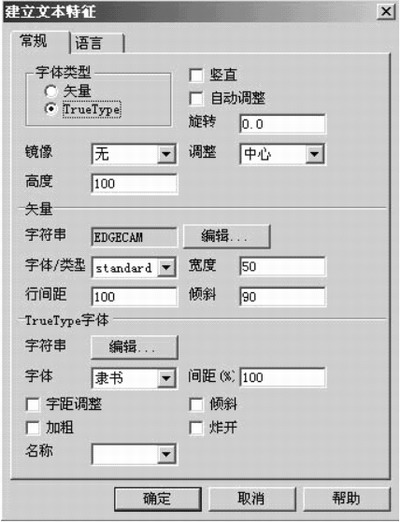
图1建立文本特征对话框
矢量文字,根据给定的字符串,得到线形的文字,它的文字只可以是字母和数字。在加工使用中,一般用于数字、字母的凹雕。
TureType字体,根据给定的字符串,得到的是线框形文字,在文字的使用时,调用的是计算机系统自带的字体。因此,可以通过在计算机上增加各种字库来满足需要。在使用时,各种调整功能,如文字间的距离、加粗、倾斜等都类似于Word软件的操作命令,炸开则可以把字符串进行打散成线段方式。但是,炸开后不允许再次以文字方式进行编辑和修改,在使用时,一般建议不要炸开,如果需要线段方式时,做一个偏移就可以得到。
确定文字后,就可以把文字在窗口内输入。输入时,如果选择了自动调整,则利用两点构成的长方形来确定文字的关键点,否则,鼠标输入的就是关键的位置。
另外,在使用时,还可以通过读入AutoCAD中的二维文字来实现文字的输入,这样就可以省去建立文字模型的过程
二、文字的调整
在实际使用时,往往需要调整文字的大小、形状和位置等。有时候可能需要做些圆弧分布的文字,这时就需要利用EdgeCAM的一些特定功能进行文字特征的调整。
首先,在文字的变化和调整上,EdgeCAM提供了文本特征对话框,如图2所示。只要双击要编辑的文字,就可以得到对应文字的文本特征对话框。该对话框的内容和文字对话框的内容基本相同,用于根据实际需要来调整文字的各种参数,如果需要调动文字的位置,则可以采用坐标输入或自动调整的方式来进行调整。显示选项中,有用于调整文字的线型、颜色和图层等。
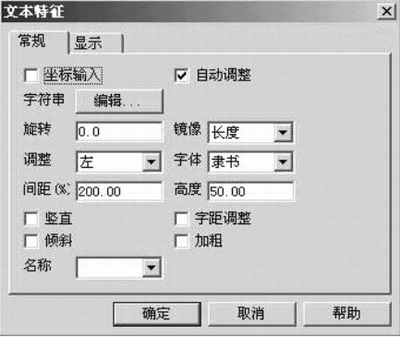
图2 文本特征对话框
同样,利用软件给定的移动,旋转、比例以及偏置命令,我们也可以修改文字的位置、角度、大小和粗细。
值得注意的是,在做圆弧型排列的文字时,对于矢量文字,我们可以通过旋转(带复制)方式来得到文字对应的位置,然后进行修改得到需要的排列文字;但对于TureType字体,由于该字体的文字有对应的关键点值,因此在旋转后修改文字时,会出现文字位置回到原来位置的现象。对此,我们在调整时,可以先修改文字,然后再进行文字的旋转(带复制)。之后在原文字上再修改、再旋转(带复制),这样需要几个字、进行几次的以上操作就可以完成了。当然,我们也可以采取先定好位置再给文字的方式排列文字。
例如,我们可以给出一个点,然后把该点进行旋转(带复制),得到一系列分布整齐的点,然后我们把这些点作为输入文字的关键点进行文字的输入,最后调整文字的字符串和角度,就可以得到对应的样式了。这种方式虽然在输入时需要一定的过程,但可以得到一些变化形状的文字。
用文字的偏置,可以得到一些加粗或变细的文字。该命令在碰到文字相交时,会自动剪除掉相交文字相交的部位,得到如图3所示样式的形状。需要该样式时,就可以采用这种办法,但如果一定需要完整文字,在输入文字时,把它炸开就可以了。
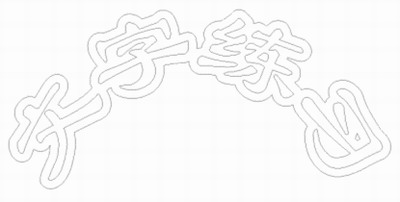
图3 文字的编置效果
三、文字的加工
在完成文字的放置后,把模式切换到加工模式,就可以开始进行加工了。对于文字的加工有多种的方式和办法,下面给出几个例子。
1. 利用文字铣切功能
文字铣切是文字加工中最为简单的办法,但使用时局限于矢量文字,同时也只能做凹雕。由于是线型文字,文字的大小由刀具半径的大小来决定。
指定刀具后,选择铣切加工→文字铣切,弹出如图4所示的“文字雕刻”对话框。在常规选项里,指定加工时的进给数率、降刀数率、主轴转速、公差值,给定该加工的名称;在切削深度选项里,给定的是接近平面、退刀位置、基准平面、切削深度和完成切削后刀具放置的位置。填好参数后,指定要加工的矢量文字就可以形成刀具路径了。
在这些参数中,大家可以发现,这种文字雕刻只能给定切削深度,说明了只能雕刻同一深度的文字。同时,由于矢量文字不能输入中文,所以在使用时的局限性很大。
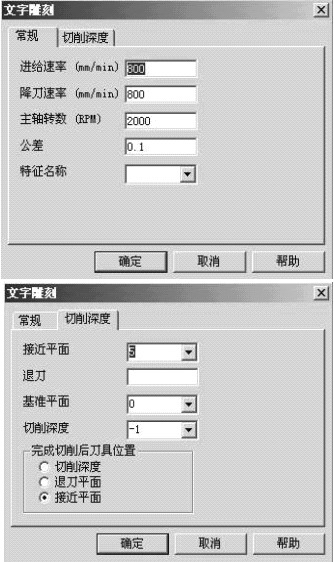
图4 文字雕刻对话框
2. 利用2D外轮廓铣切、粗加工等方法进行TureType字体的加工
在EdgeCAM里,一般的TureType字体采用2D外轮廓铣切或粗加工的方法来实现中文字的铣切。
利用2D轮廓铣切,形成的是文字的轮廓形状,它类似于文字铣切的功能。选用2D轮廓铣切的命令后,将得到如图5所示的轮廓铣对话框,选项设定基本与其他铣切轮廓的设置相同。要注意的是,在高级选项中要把雕刻一项选中,这样它就会自动的取消掉轮廓参数,得到实际加工是雕刻的参数方式。
在加工时,根据轮廓选择中的选项,可以调整轮廓铣时刀具所走的路径是沿文字的内侧还是外侧。型腔加工则是要求指定轮廓内的型腔位置。
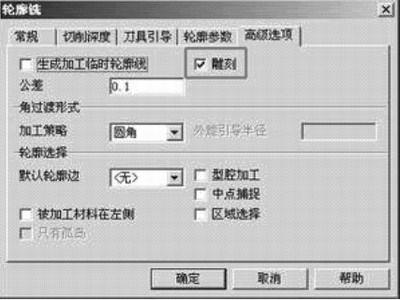
图5 轮廓铣对话框
这种加工可以解决文字轮廓的铣切,但不能形成真正意义上的凹雕,也不能形成需要的凸雕。所以在实际中,我们更多的是采用粗加工。
粗加工在凹雕和凸雕中都可实现。在使用时,选用线框方式进行加工,将加工参数设置完成后选择要加工的文字,就可以得到对应的凹雕样式了。需要凸雕时,要把文字和要求切削的外边框同时选中,这时,计算机会通过加工区-非加工区-加工区的方式筛选,完成加工中的样式。
3. 采用等粗糙度加工方式
在以上的加工方式中,由于都是采用线框方式进行的,因此在使用时,只能通过设定切削深度的方式来统一控制文字的深浅,对于曲面或实体模型来说,就不能得到离曲面等值的凸、凹雕。需要这种雕刻时,我们可以采用等粗糙度加工方式来实现。
在文字调整好以后,选择等粗糙度命令,可以得到图6的对话框。由于我们是利用等粗糙度命令加工来加工文字的,所以在参数选择上,将有一些变化。首先,在加工余量上,这个参数将成为文字的雕刻深度或凸出高度,在使用时,这个余量绝对值要求小于刀具的半径,给定负值就可以得到选定的切削面。
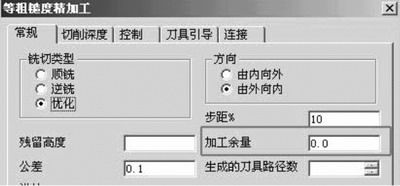
图6 等粗糙度加工中常规选项卡
在切削深度的选项中,值的参数没有变化,切削深度将决定加工时刀具的最低位置,如图7所示。
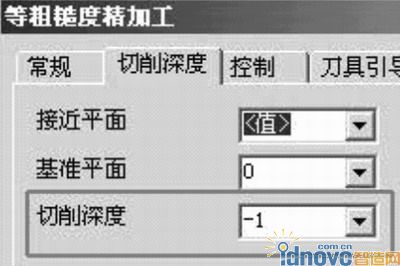
图7 等粗糙度加工中切削深度选项卡
后面的刀具引导选项和连接选项中的几个参数在用于文字加工时,就显的十分的重要。其中,在刀具引导选项里,由于在等粗糙度加工中,是以保证整个区域为原则的,所以在加工时,区域外的部分都用于刀具的引导。我们在使用它加工文字时,将把文字的区域作为加工区域,不允许有刀具引导部分在内,所以在图8中,类型的选项为无。同样,我们把刀具的导入长度设为0,这样才能内保证文字边界的完整性,如图8所示。在连接选项里,有一个短连接距离是最主要的设置项,其含义是在区域内,刀具路径之间的距离小于该值时,可以进行短连接。由于文字在使用的时候,经常有距离很小的间隙,如果有该连接,就可能导致文字被破坏,所以在用于文字时,建议把该值设为0,如图9所示。

图8 等粗糙度加工中刀具引导选项卡

图9 等粗糙度加工中连接选项卡
完成了选项的设定,要回到加工的选择部分。首先选择要做文字加工的面。给定面后,就要求选择保留边界的元素。这里如果做凹雕,就给定文字;如果做凸雕,就给定文字和外边界空(给定要切削的位置)。最后,按要求给定其他参数就可以完成面上的凹、凸雕了。
四、结束语
在实际应用中,可能还需要根据实际情况来调节半径补偿或进行偏置,才能得到完完整整的文字。当然在使用时,我们也可以使用粗加工、轮廓铣或其他方法来实现文字的加工。EdgeCAM提供了各种各样的加工命令,可以按照实际的需要选择应用。使用中,选哪个加工命令并不是固定的,只要能满足要求,任意的方法都是可行的。
相关文章
- 2021-09-08BIM技术丛书Revit软件应用系列Autodesk Revit族详解 [
- 2021-09-08全国专业技术人员计算机应用能力考试用书 AutoCAD2004
- 2021-09-08EXCEL在工作中的应用 制表、数据处理及宏应用PDF下载
- 2021-08-30从零开始AutoCAD 2014中文版机械制图基础培训教程 [李
- 2021-08-30从零开始AutoCAD 2014中文版建筑制图基础培训教程 [朱
- 2021-08-30电气CAD实例教程AutoCAD 2010中文版 [左昉 等编著] 20
- 2021-08-30电影风暴2:Maya影像实拍与三维合成攻略PDF下载
- 2021-08-30高等院校艺术设计案例教程中文版AutoCAD 建筑设计案例
- 2021-08-29环境艺术制图AutoCAD [徐幼光 编著] 2013年PDF下载
- 2021-08-29机械AutoCAD 项目教程 第3版 [缪希伟 主编] 2012年PDF